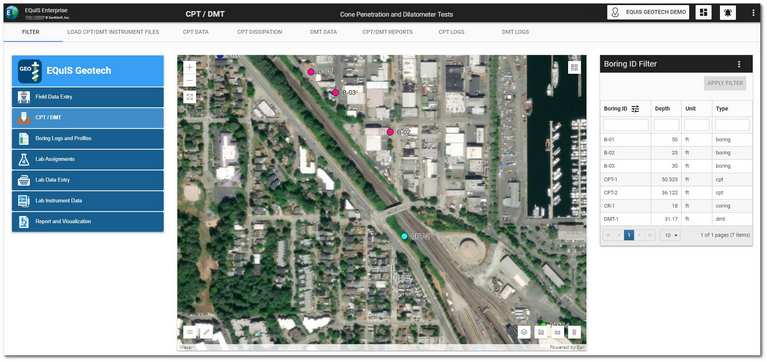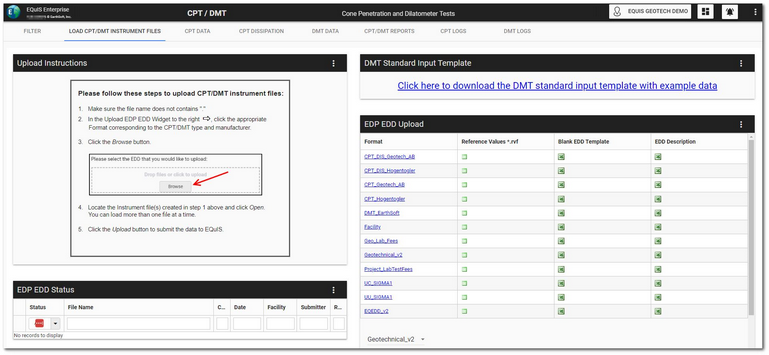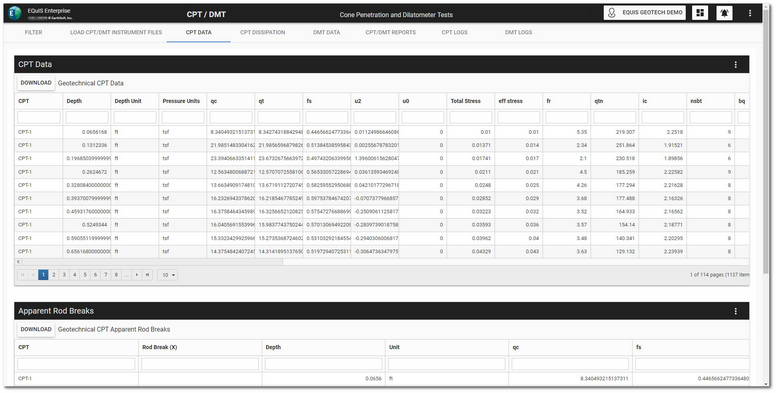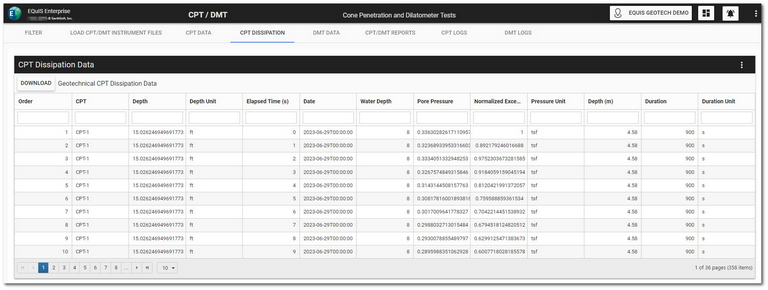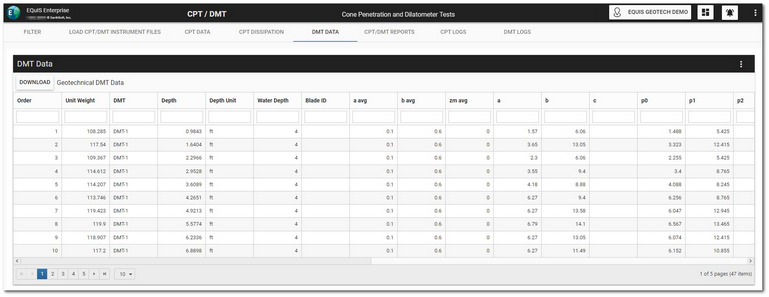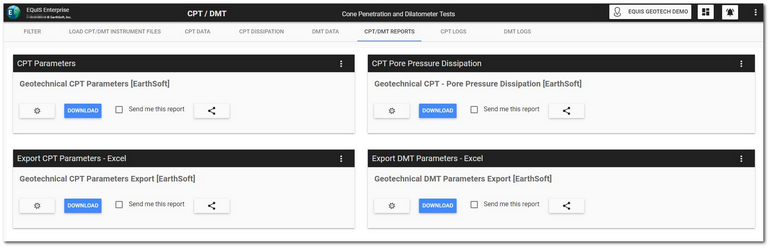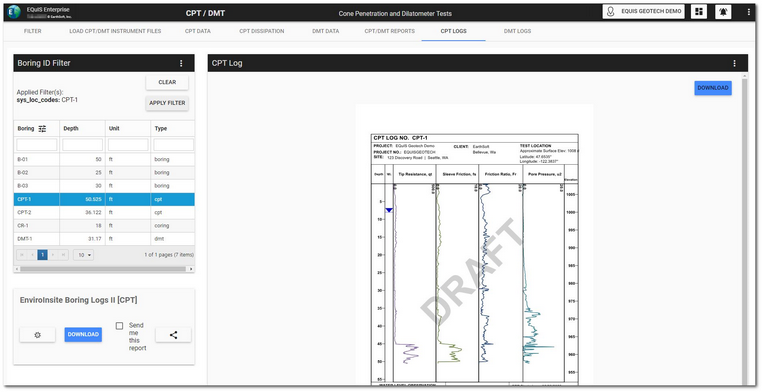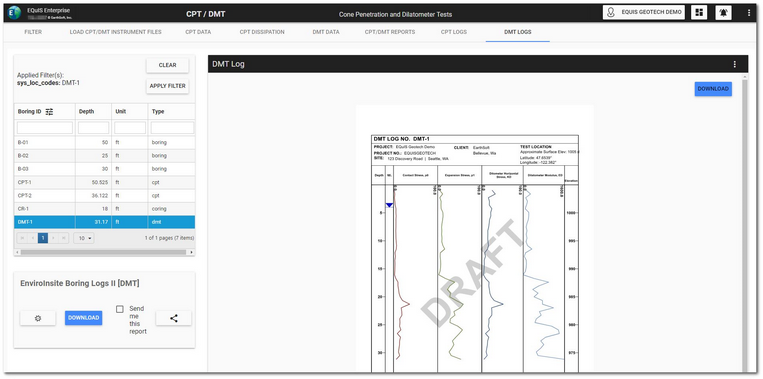The CPT/DMT dashboard supports uploading, reviewing, and visualizing Cone Penetration Test (CPT) and Dilatometer Test (DMT) information collected during field activities. This dashboard allows users to easily review and evaluate CPT and DMT data via the following eight tabs (sections):
•Load CPT/DMT Instrument Files
Click the desired tab to navigate to that portion of the dashboard. Select the Filter tab to display the EQuIS Geotech side menu.
Filter Tab
The Filter tab on the CPT/DMT dashboard contains a Map widget and a Data Grid widget (i.e., Boring ID Filter) configured to filter by location.
The Facility Layer on the Map widget can be configured to differentiate between the type of drilling/boring locations.
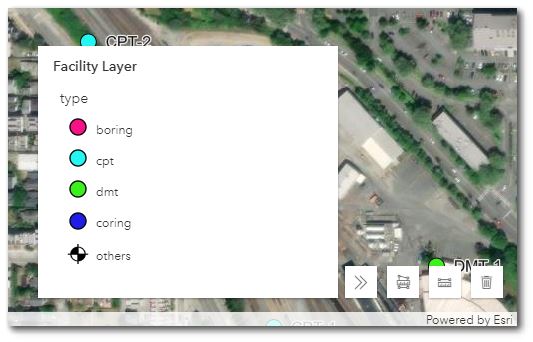
To filter the Map widget, select the desired boring(s) in the Boring ID Filter widget. Use the Shift and/or Ctrl keys to select multiple locations. Click the Apply Filter button to activate the filtering. The Boring IDs will be displayed at the top of the widget. Click the Clear button to clear filtering.
Load CPT/DMT Instrument Files Tab
The Load CPT/DMT Instrument Files tab on the dashboard contains step-by-step instructions on how to use the EDP EDD Upload widget to upload instrumentation data files with the provided instrumentation format files (see the Link Mapping Project Template files article).
An EDP EDD Status widget is available to monitor the status of the uploaded field data files.
CPT Data Tab
The CPT Data tab on the dashboard contains Data Grid widgets configured to display uploaded CPT data as well as CPT parameters and apparent rod breaks calculated by EQuIS Geotech database functions.
Click the Download button to download the CPT data.
CPT Dissipation Tab
The CPT Data Dissipation tab on the dashboard contains a Data Grid widget configured to display CPT dissipation data calculated by EQuIS Geotech database functions.
Click the Download button to download the CPT dissipation data.
DMT Data Tab
The DMT Data tab on the dashboard contains a Data Grid widget configured to display uploaded DMT data as well as DMT parameters calculated by EQuIS Geotech database functions.
Click the Download button to download the DMT data.
CPT/DMT Reports Tab
The CPT/DMT Reports tab on the dashboard contains EZView widgets configured to run and download reports for CPT and DMT data as well as CPT/DMT parameters calculated by EQuIS Geotech database functions. See the EQuIS Geotech Field Reports articles for details about each report.
Click the Edit ![]() icon to open the Report Parameter Editor to view/edit the report parameters. Click the Download button to download the report output. The report can also be shared. See the EZView widget help article for more details.
icon to open the Report Parameter Editor to view/edit the report parameters. Click the Download button to download the report output. The report can also be shared. See the EZView widget help article for more details.
CPT Logs Tab
The CPT Logs tab on the dashboard is designed to populate CPT Log(s) based on location(s) selected by the user.
The dashboard tab contains a Data Grid widget (i.e.,Boring ID Filter) configured to filter by location, an EZView widget configured with the EnviroInsite Boring Logs II Report, and a Boring Log widget configured to use the GeoCPT_EIReport_Template.xml template file with the EnviroInsite Boring Logs II Report output.
Select the desired CPT locations in the Boring ID Filter widget. Use the Shift and/or Ctrl keys to select multiple locations. Click the Apply Filter button to activate the filtering on the associated EnviroInsite Boring Logs II report and CPT log widget. The selected CPT ID(s) will be displayed at the top of the filter widget.
Click the Download button to download the report and the CPT log(s), respectively.
Click the Clear button on the Boring ID Filter widget to clear the filtering.
DMT Logs Tab
The DMT Logs tab on the dashboard is designed to populate DMT Log(s) based on location(s) selected by the user.
The dashboard tab contains a Data Grid widget (i.e., Boring ID Filter) configured to filter by location, an EZView widget configured with the EnviroInsite Boring Logs II Report, and a Boring Log widget configured to use the GeoDMT_EIReport_Template.xml template file with the EnviroInsite Boring Logs II report output.
Select the desired DMT locations in the Boring ID Filter widget. Use the Shift and/or Ctrl keys to select multiple locations. Click the Apply Filter button to activate the filtering on the associated EnviroInsite Boring Logs II report and DMT log widget. The selected DMT ID(s) will be displayed at the top of the filter widget.
Click the Download button to download the report and the DMT log(s), respectively.
Click the Clear button on the Boring ID Filter widget to clear the filtering.