oDQM
oEDP
oSPM
EarthSoft provides support for clients with valid software maintenance. Tickets are created, time-stamped, and processed according to severity level and in the order received. EarthSoft response times are based on ticket priority and severity level. Please refer to the EULA (section 12) for more information. If you do not receive a confirmation email within 10 minutes of submitting a support request, please resubmit or call EarthSoft Support:
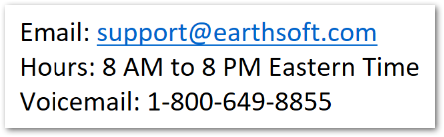
Some of the EQuIS applications have Help buttons to create an email to EarthSoft Support with build-specific information:
•EQuIS Data-Gathering Engine (EDGE) – EQuIS button > About > Email Support
•EQuIS EnviroInsite – Help > Tech Support (see also the EnviroInsite-specific Technical Support article)
•EQuIS Enterprise – Support Request Form
•EQuIS Professional – File > About > Email Support
•Sample Planning Module (SPM) – File > About > Email Support
•Standalone EQuIS Data Processor (EDP) – File > About > Email Support
When users have multiple inquiries to bring to EarthSoft Support's attention, EarthSoft requests that users submit each inquiry as a separate ticket. Separating each inquiry into different tickets allows Support to provide targeted responses in an efficient and timely manner.
General
Providing additional information and detail regarding your inquiry helps Software Technologists provide complete, informed responses. Please include the following in support requests, as applicable:
•What application(s) are being used? Include build # information for all applications.
oSee the By Product section below for details to include depending on application being used.
•For EQuIS Online sites, what is the site URL and facility?
•If there is an error, provide a screenshot of the full error message.
•Do multiple users encounter this behavior?
•Are the affected users in the same location or the same network? (Helpful for performance/connectivity concerns)
•Is this new behavior? When did it begin?
•Did any changes occur prior to the behavior?
oExample: an organization's IT made updates yesterday and today nobody can access the application.
•What steps were taken to lead to the reported behavior?
oGather relevant files used when behavior is observed. For security purposes, refrain from attaching files in emails directly. Instead, request a secure link from Support to provide the files.
oIt may be useful to Record Steps that lead to the reported behavior.
•What steps have been taken to troubleshoot or address the behavior so far?
oBuild numbers of ArcEQuIS, ArcGIS Pro, and EQuIS.
oScreen captures of any error messages in ArcGIS Pro
oDoes the same data plot successfully in the Map Widget in Enterprise?
oDid the behavior occur in Collect Enterprise or Collect Mobile?
oWhat build of DQM is being used? If you are unsure, please send an Excel export of ST_MODULE.
oA screenshot of the Event Summary tab in the DQM event
oIf the site is not hosted by EarthSoft, send either:
1.An export of the data used in the event, following these steps:
a.Open the EQEDD format in EDP
b.Select the Professional tab
c.Click the drop-down next to the EDD button in the header and select EQEDD Lab QC
d.Select the SDG (or other parameter selection) to export, Hit the Run Arrow
e.Select File > Save As > EDD
f.Name it appropriately. In the "Save as type" drop-down, select Excel.
2.An export of the QAPP used in the event, following these steps:
a.Open the DQM-refvals.zip format in EDP
b.Select the Professional tab
c.Click the drop-down next to the EDD button in the header and select DQM QAPP EDD
d.Select the QAPP to export, Hit the Run Arrow
e.Select File > Save As > EDD
f.Name it appropriately. In the "Save as type" drop-down, select Excel.
oCopy of the EDD
oName of the format. If using a custom format, a copy of the format.
oEnterprise logs. Typically found on the server on C:\Windows\Temp\equislogs
▪Alternatively, administrators can find instructions for downloading here.
▪Name of the widget
▪Name of the dashboard
oBuild of EnviroInsite
oName of the table or report
oExports of the parameter selections or output (e.g., XML files, spreadsheets, EDDs, or screenshots)
oName of the Plan
oName of the Task
oName of the report or button where error occurred
oSPM Debug Log – typically found in Documents\MyEQuISWork\spmdebug.log
When appropriate/possible, provide a copy of the recorded steps to reproduce the problem using built-in Microsoft Windows apps:
•Microsoft Snipping tool – When creating screenshots
•Microsoft ClipChamp – When creating screen recordings
Security Note: Please ensure that passwords or other sensitive information are not visible when using these apps; if made visible, these will appear in screenshots, although obfuscated password text (e.g., ******) will not be visible. |