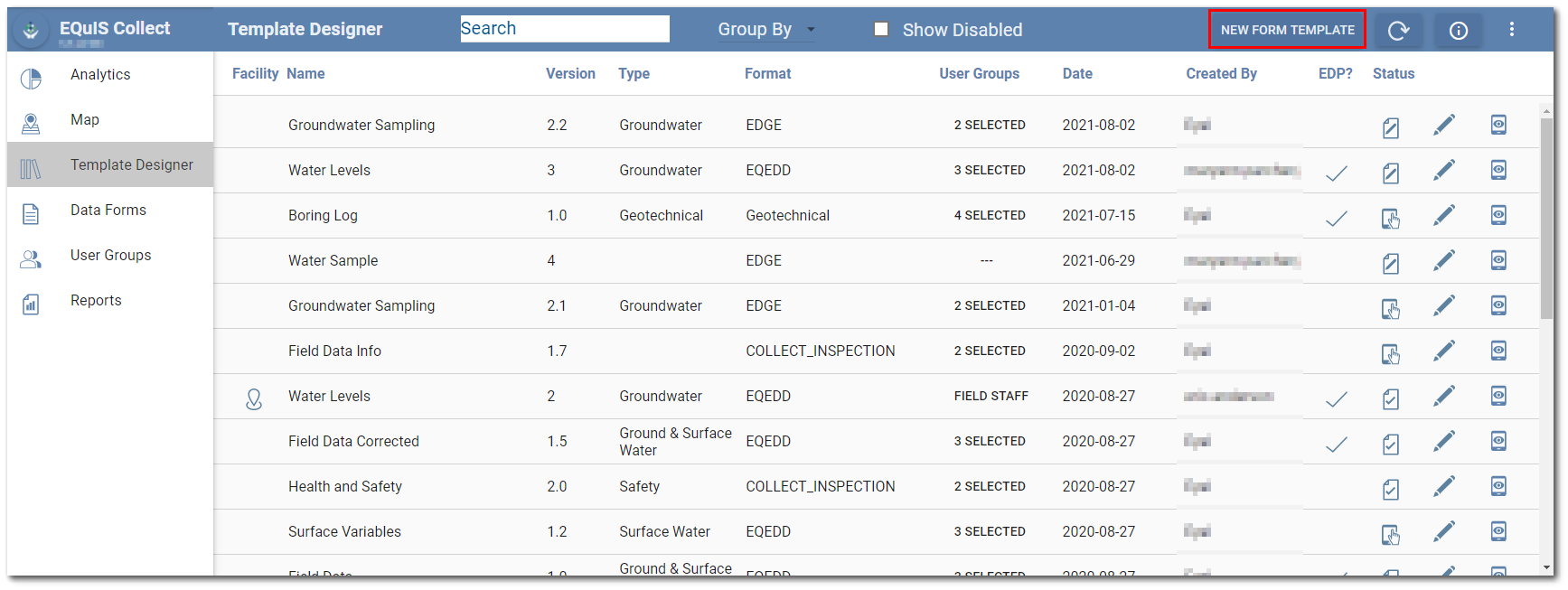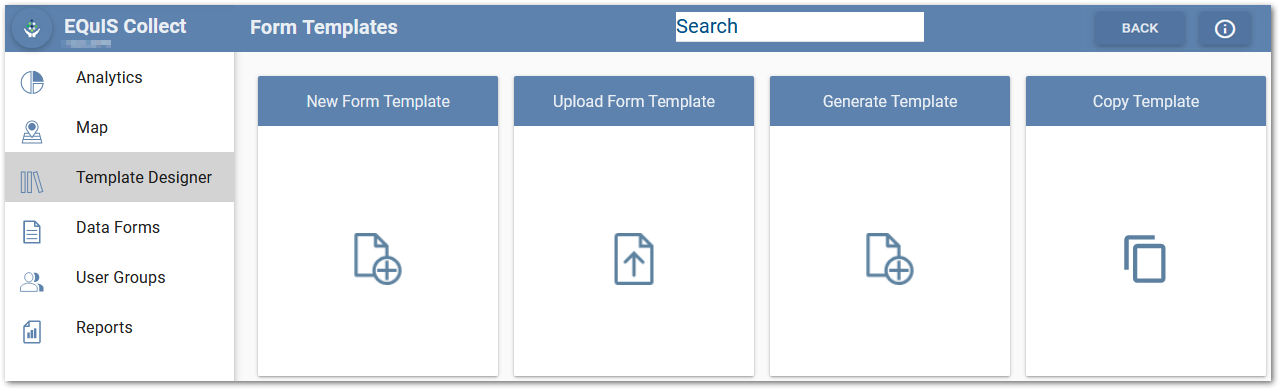A Collect template can be built in a several ways. An existing template can be merged with other template(s) or a new template can be added to the Template Designer page. To create a new template, select the New Form Template button on the top right corner of the Template Designer page.
Several options are available to build a template:
•New Form Template – Create entirely new template design.
•Upload Form Template – Upload a previously saved Collect template.
•Generate Template – Generates a new Collect template by uploading a Microsoft Excel file containing the structure of the forms, fields, mappings, and field attributes.
•Copy Template – Copy a previously designed Collect template.
Note: Collect Form Template names cannot start with "New". |
|---|
New Form Template
Choose the New Form Template option on the Form Templates window to open the Form Template Layout window.
Upload Form Template
The Upload Form Template option allows for selection of a previously designed Collect template to create a new Collect template. Choose the Upload Form Template option on the Form Templates window. See the Library of Collect Templates article for information about Collect templates available on the EarthSoft Community Center.
Browse to the desired Collect template file and click the Upload button. Using larger or more complex template files may require a few moments to create the Collect template. The Upload button should only be pressed once, otherwise multiple templates may be generated from the uploaded file.
Once the template has been successfully created, the template will open and be viewable in the Form Template Layout window.
When uploading a Collect template with an already assigned format, a case insensitive check is performed to ensure that the format is in the database (e.g., collect_inspection = COLLECT_INSPECTION = Collect_Inspection). If the format is not present in the database, a dialog will be displayed to allow the user to either remove the invalid format or select from formats available in the database.
Note: Templates are not backwards compatible (i.e., users cannot upload a template created in a Collect Enterprise build newer than the Collect Enterprise build being used). |
|---|
Generate Template
EarthSoft has provided a generic Microsoft Excel template file that can be downloaded and used to create a new Collect Template. The Generate Template option allows the generation of Collect templates by denoting the structure of the forms, fields, mappings, and field attributes within a Microsoft Excel file. Once the Excel file is detailed with the necessary form(s) and field(s) information, the file can be uploaded through the Generate Template dialog to create a Collect template.
Click the Generate Template tile to open the Generate Template dialog to select an already configured Excel file or to download a generic Excel template.
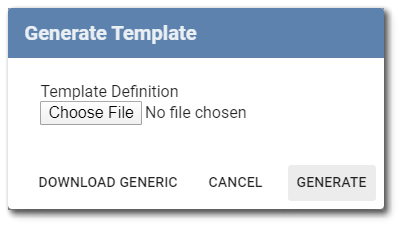
Download Generic Excel Template File
Click the Download Generic button to download the generic Excel template that contains worksheets for Forms, Fields, Mappings, and Selectors. Name the file as desired and click OK. The Generic Template file can also be downloaded by clicking the following link GenericTemplate.xlsx. See the Generic Excel Template article for details about populating this file.
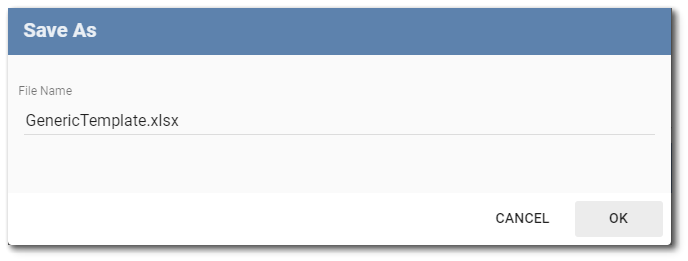
Upload Excel Template File
Click the Choose File button on the Generate Template dialog to select an Excel file containing already populated Collect template information. In the Open File window, browse to the desired Excel template file. Click the Generate button to create a new Collect template. Upon successfully uploading the Excel file, a dialog will display noting the number of forms created and have options to download a log file and/or template information, if desired.
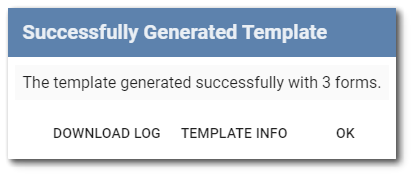
Click OK to open the Form Template Layout window.
Copy a Previously Designed Template
An already implemented Collect template can be used by copying it to a new version. Choose the Copy Template option on the Form Templates window.
Existing templates will be displayed. If desired, select the Filter Templates drop-down to limit the display of templates based on template status.
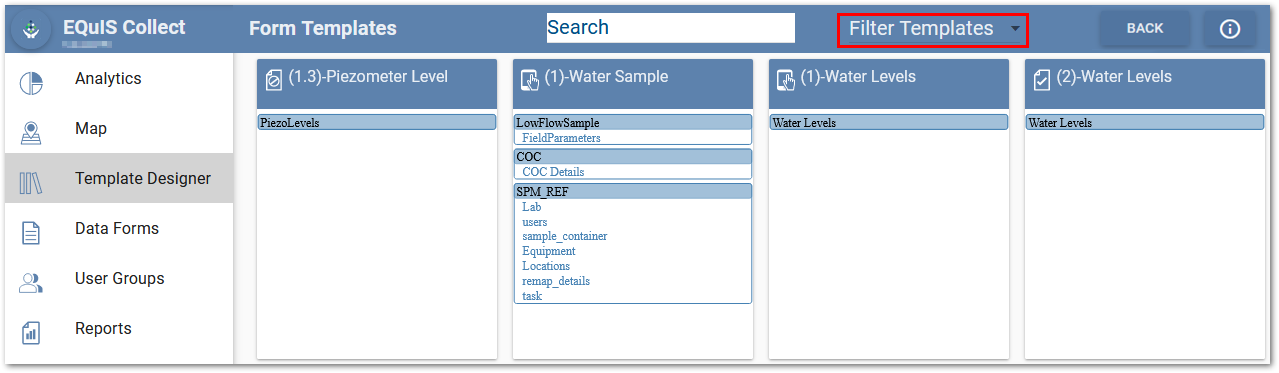
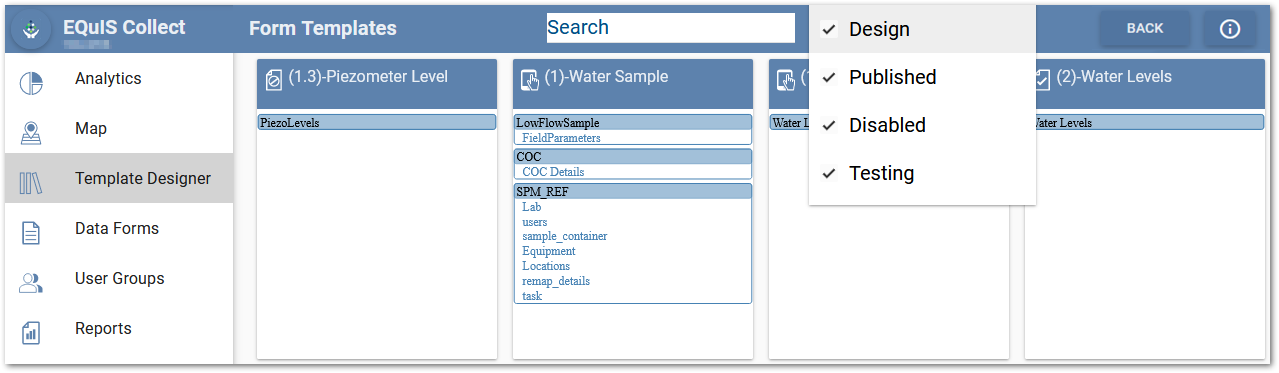
Choose an existing template from the Form Templates window, then click the Copy button to copy the existing template.