When designing a Collect template, users can merge forms from two or more template(s) together. The merge process will only work with templates based on the same EQuIS format or that do not have a format assigned. While the merge process provides any easy way to add forms from one template to another, data mappings may need to be updated and validated to be functional.
The following steps detail how to merge Collect templates.
1.Select the desired target template (i.e., the template to which forms from other templates will be added) on the Template Designer page and click the Edit ![]() icon of the template to open the Form Template Layout window.
icon of the template to open the Form Template Layout window.
Note: During the merge process, the template used as the target template will be updated with the additional forms from the source template(s). To maintain an original version of this template, create a copy of the template and use the copy as the target template for merging (i.e., create a new target template). |
|---|
2.Click the Merge button located in the window frame.
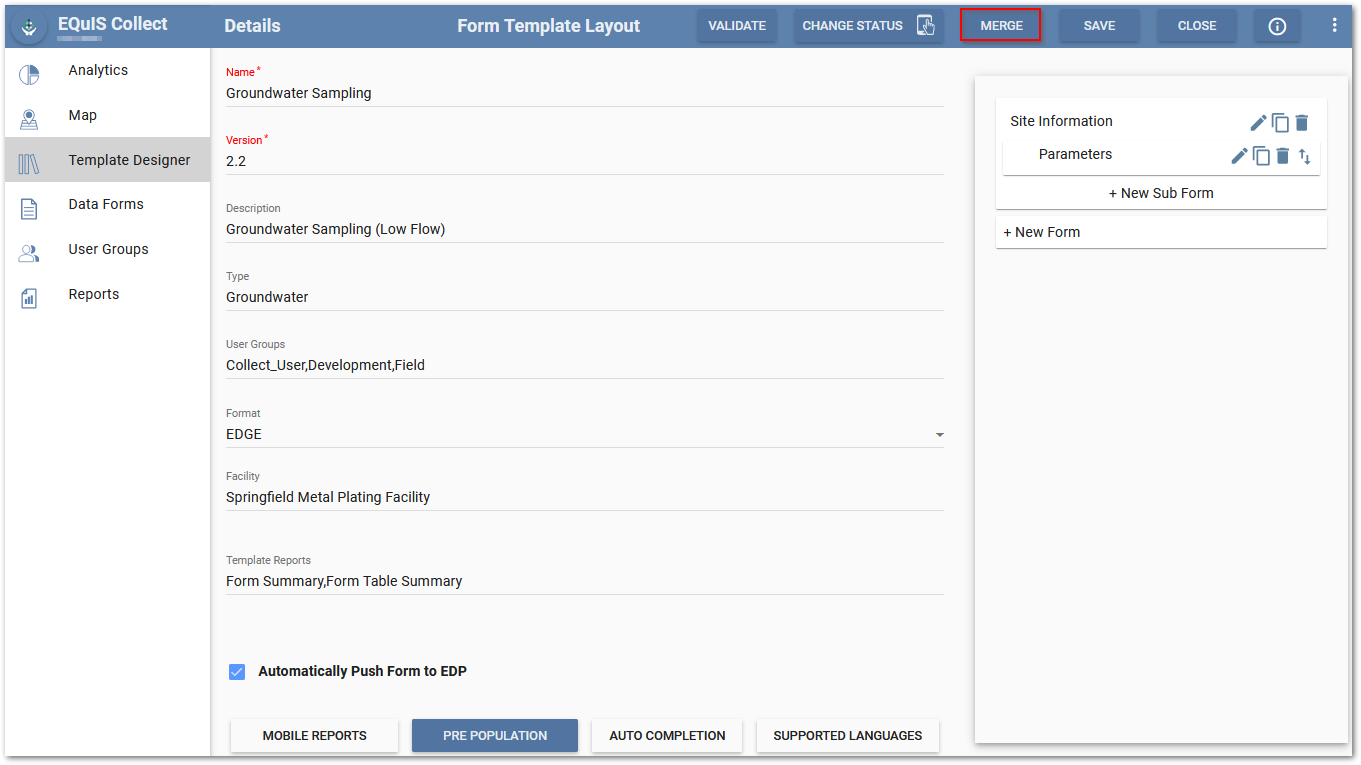
Note: The Merge button is not available for published or disabled templates. |
|---|
3.The Merge window will display the forms (structured) for target template on the right side. If the target template has a specific format, it will be noted in the window frame. Click the Source Template selector on the left side to open a dialog of all available Collect templates based on the specific format of the target template or templates that are not assigned a specific format.
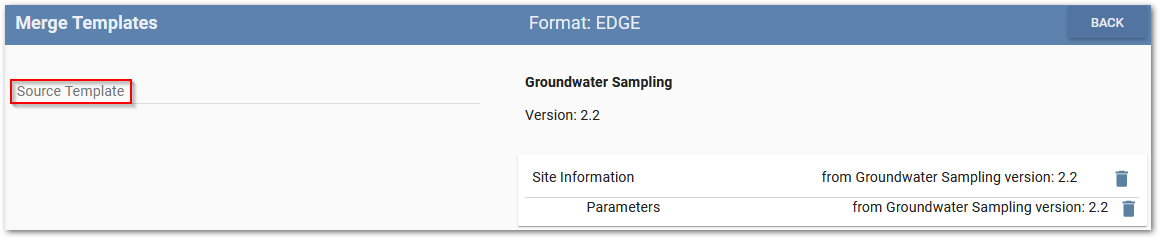
4.Select the desired source template. The search bar at the top of the Source Template selector dialog can be used to easily find the desired template.
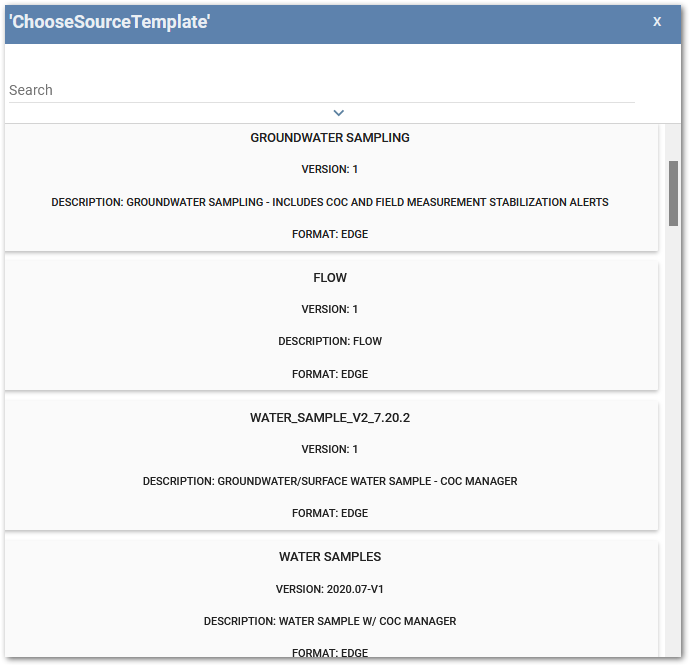
5.After selecting a Source Template, the forms for that template are displayed on the left of the Merge window. Add desired form(s) to the target template. There are three ways to add the forms to the target template.
a.Use the ADD ALL button, below the Source Template selector, to add all forms to the target template with the same structure as in the source template.
b.Drag and drop the form(s) from the source template to the target template. When adding a structured form section that contains parent and child forms, dragging the parent form will bring the parent and all child forms together. Dragging a specific child form will bring only the selected child form, which can become a parent form or be added as a child form to an existing parent form on the target template.
c.Click the Add Form ![]() icon on a specific form (parent or child) in the source template to add as an individual form on the target template. Clicking the Add Form
icon on a specific form (parent or child) in the source template to add as an individual form on the target template. Clicking the Add Form ![]() icon on a child form will add the form as a parent form on the target template.
icon on a child form will add the form as a parent form on the target template.
Note: Adding a form with the same name as a form already in the target template will merge the two forms together. Anything (e.g., fields, data mappings) in the target form that is also in the source form will be overwritten by the source form. More than one of the same form can be added from multiple source templates, however, note that things in the target form will be overwritten by the last form merged. |
|---|
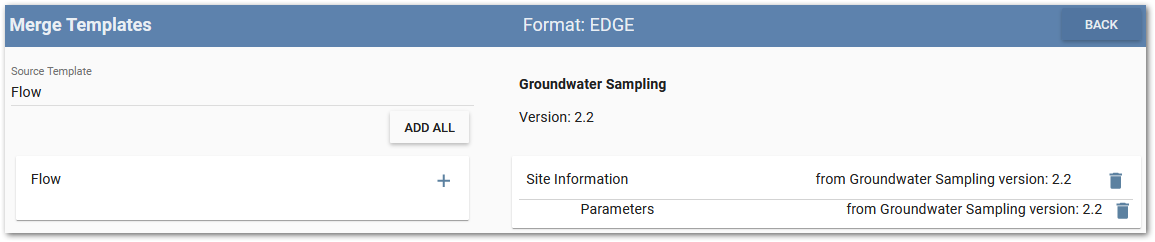
Once forms are added from the source template, they become disabled on the source template (i.e., cannot be added more than once). A parent form with child forms in the source template cannot be added as a child form on the target template. Forms will be added to the target template in the order selected, but can be re-ordered later in the Form Template Layout window after the merge process is completed. Information about the source form added to the target template is displayed on the target form.
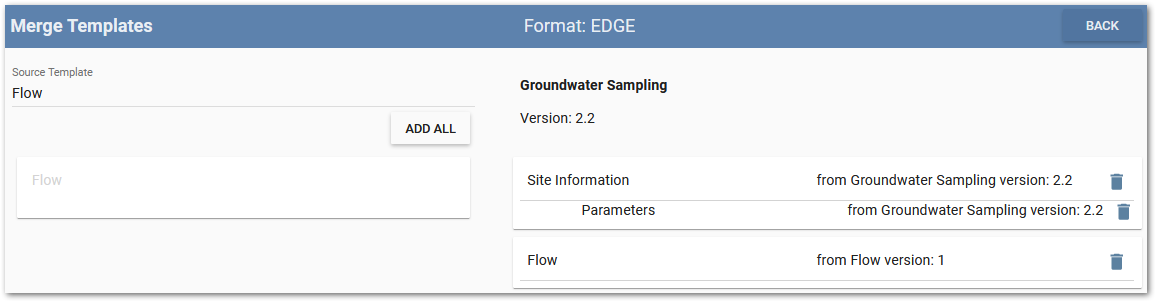
6.If validation error(s) occur while adding a form, a dialog displays a message with the error(s). Users have the option to download the error log as a text file. A good practice is to download and name the error log for reference, especially if wanting to continue merging more forms from the current source template and/or forms from other source templates.
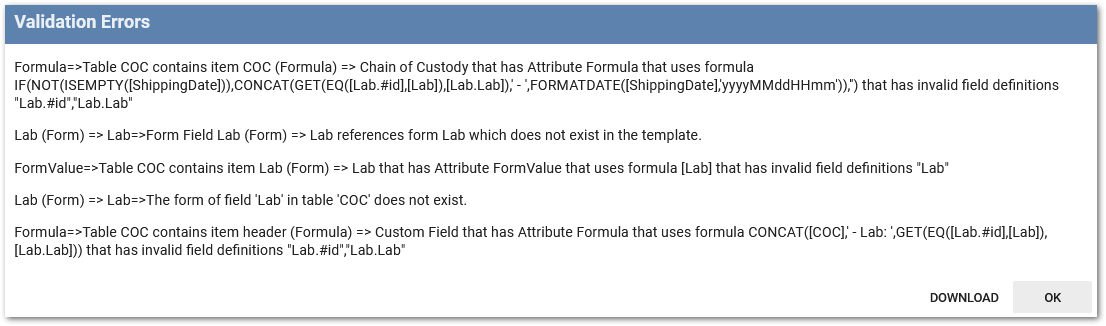
7.Form(s) added to the target template can be removed by selecting the Delete ![]() icon. When multiple forms are selected for deletion, a Delete Multiple button will be displayed on the window frame. The form(s) will become available again in the source template. Deleting a parent form that contains child forms, will move both the parent and child forms together back to the source template.
icon. When multiple forms are selected for deletion, a Delete Multiple button will be displayed on the window frame. The form(s) will become available again in the source template. Deleting a parent form that contains child forms, will move both the parent and child forms together back to the source template.
8.Repeat process of adding forms for another source template, if desired.
9.To save the target template with merged forms, click the Back button in window frame.
Example
This example demonstrates merging forms from multiple templates. The Groundwater Sampling (version 2.2) template is selected as the target template.
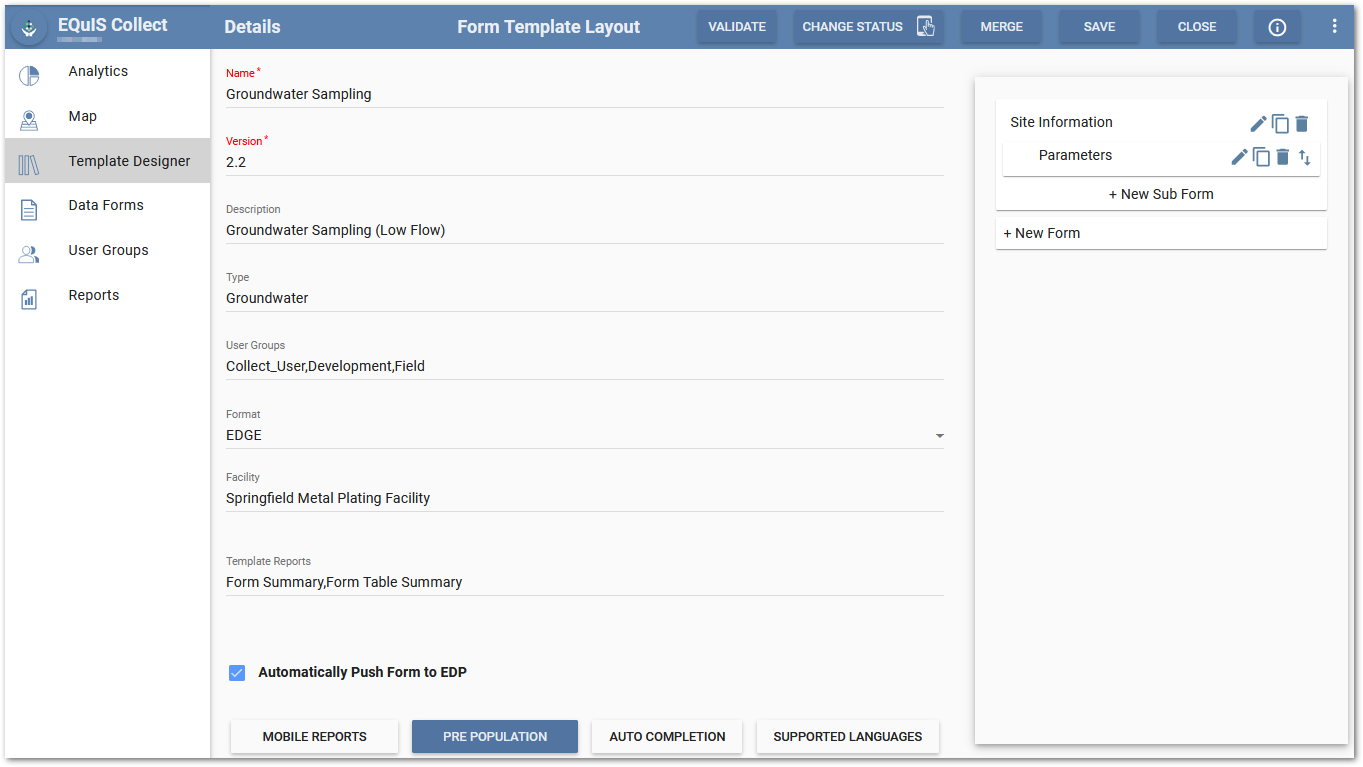
The Flow (version 1) template is selected as the source template.
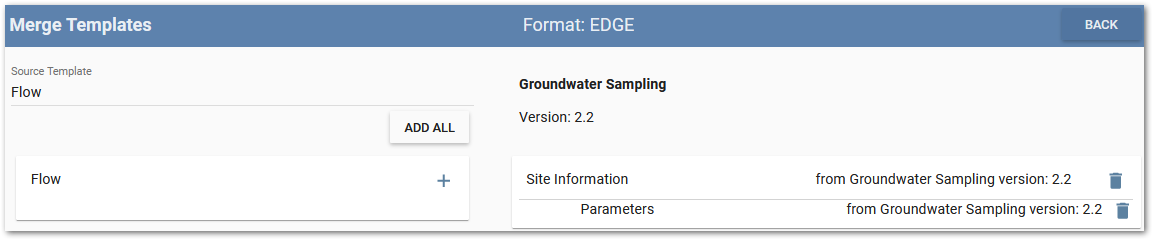
The Flow form is added to the target template.
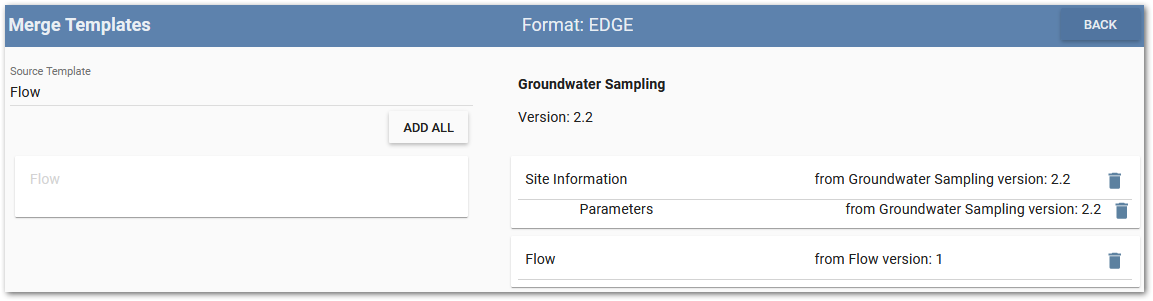
The Back button is clicked to save the Groundwater Sampling (version 2.2) template, which now shows the new Flow form.
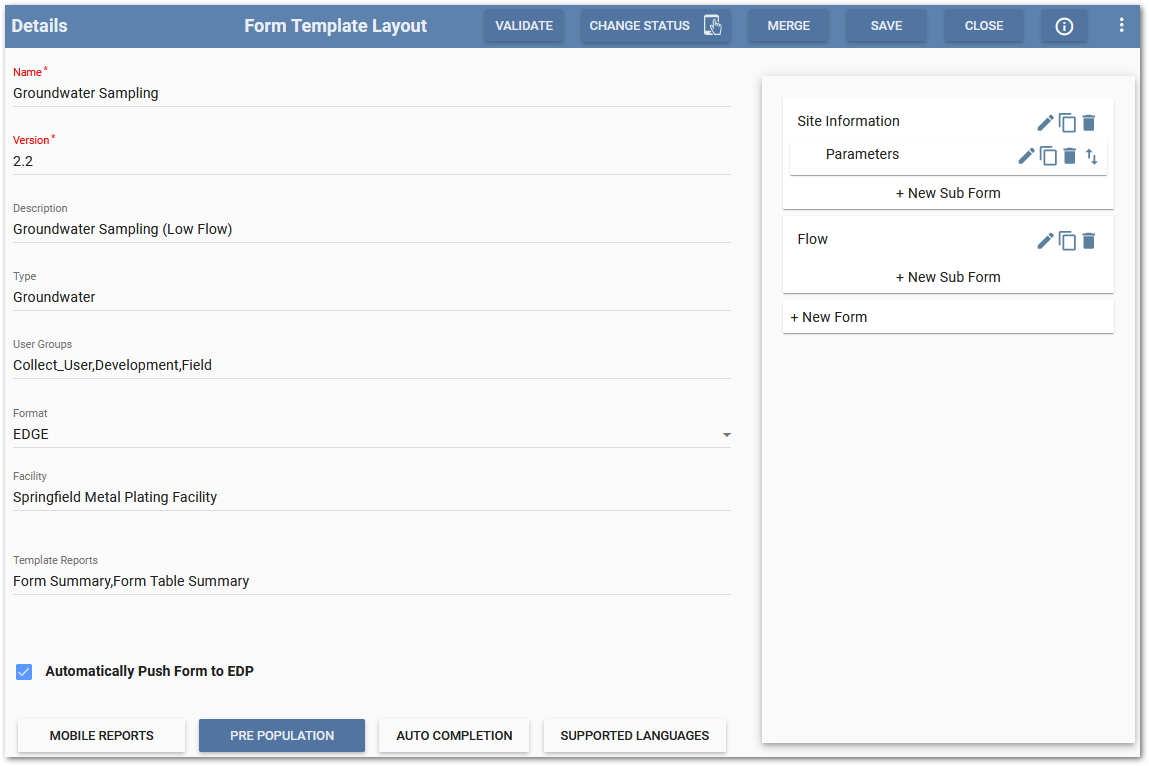
The Merge button is clicked again and the Water Sample (version 2020.07-v1) template is selected as the new source template. Note that the Flow form on the target table is now denoted as part of Groundwater Sampling (version 2.2) template rather than the original Flow (version 1) template.
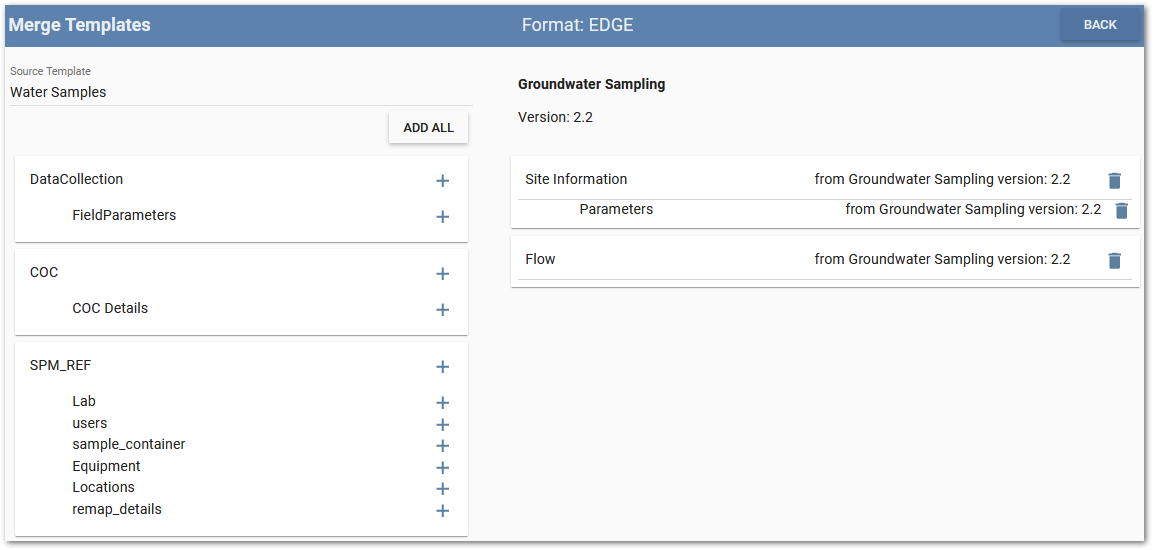
The COC parent form is added by clicking the Add Form ![]() icon to move only the parent form and not the entire COC section.
icon to move only the parent form and not the entire COC section.
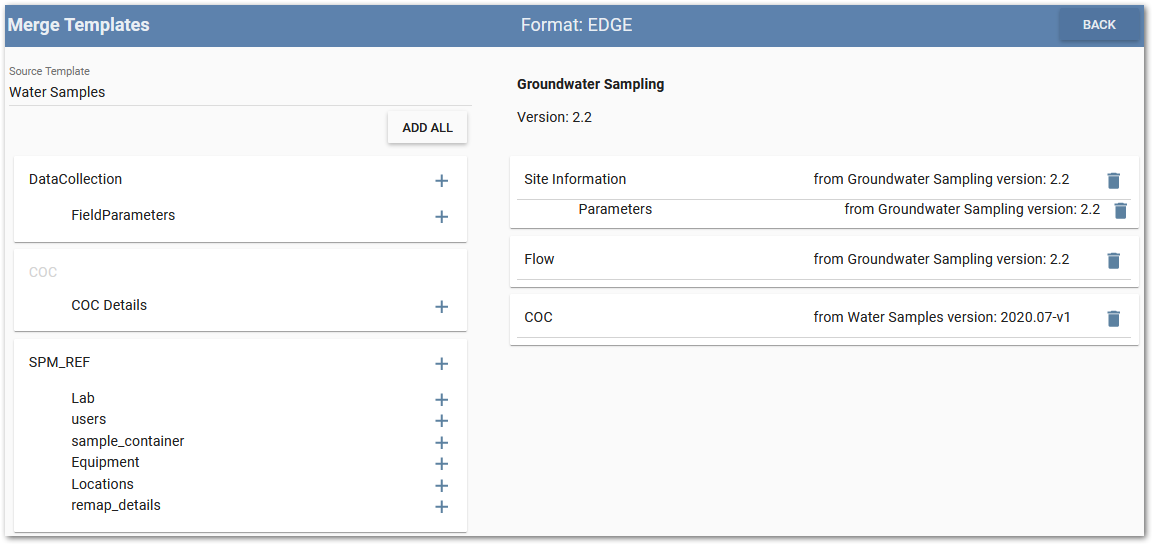
The Back button is clicked to save the Groundwater Sampling (version 2.2) template, which now shows the new COC form.
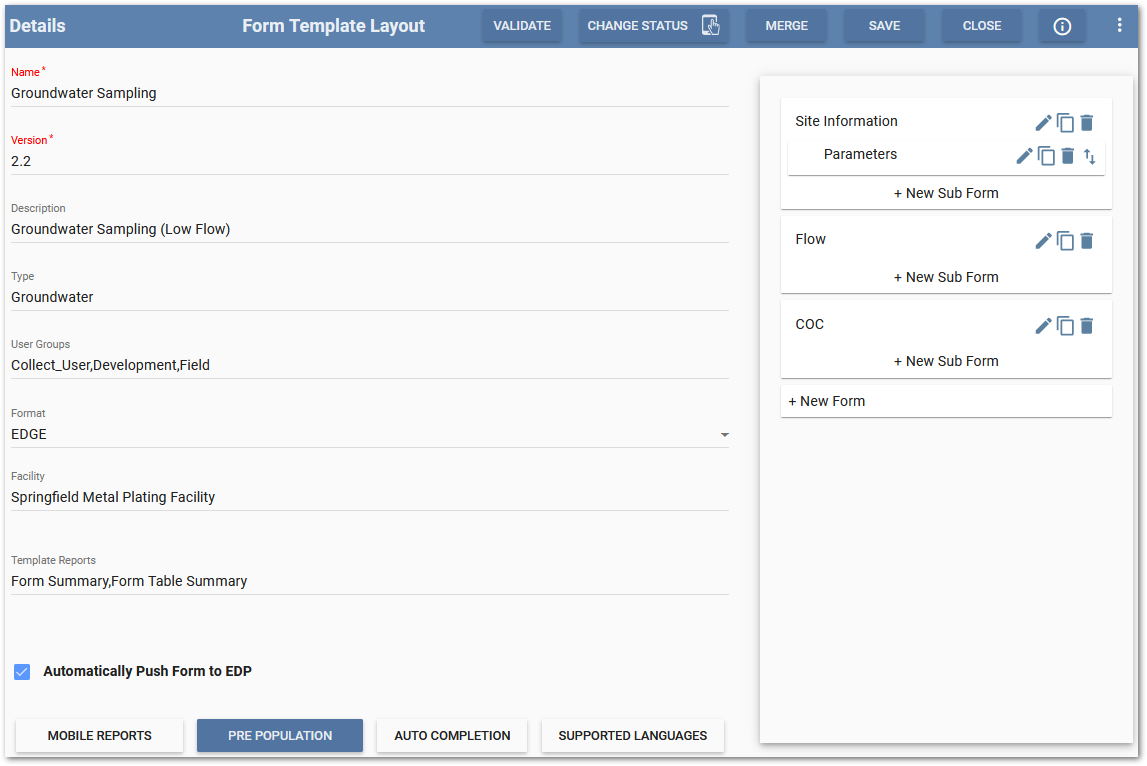
Note: Any validation errors will need to be resolved to make the updated Groundwater Sampling (version 2.2) template functional. |
|---|