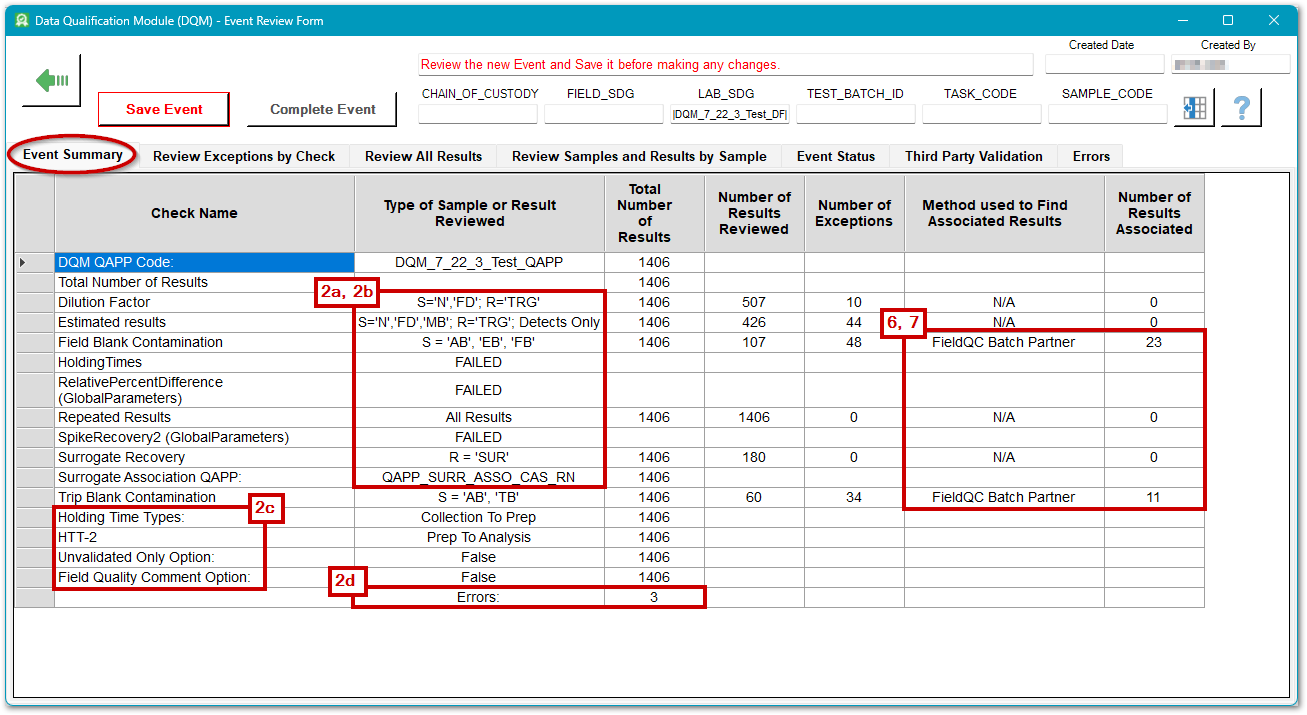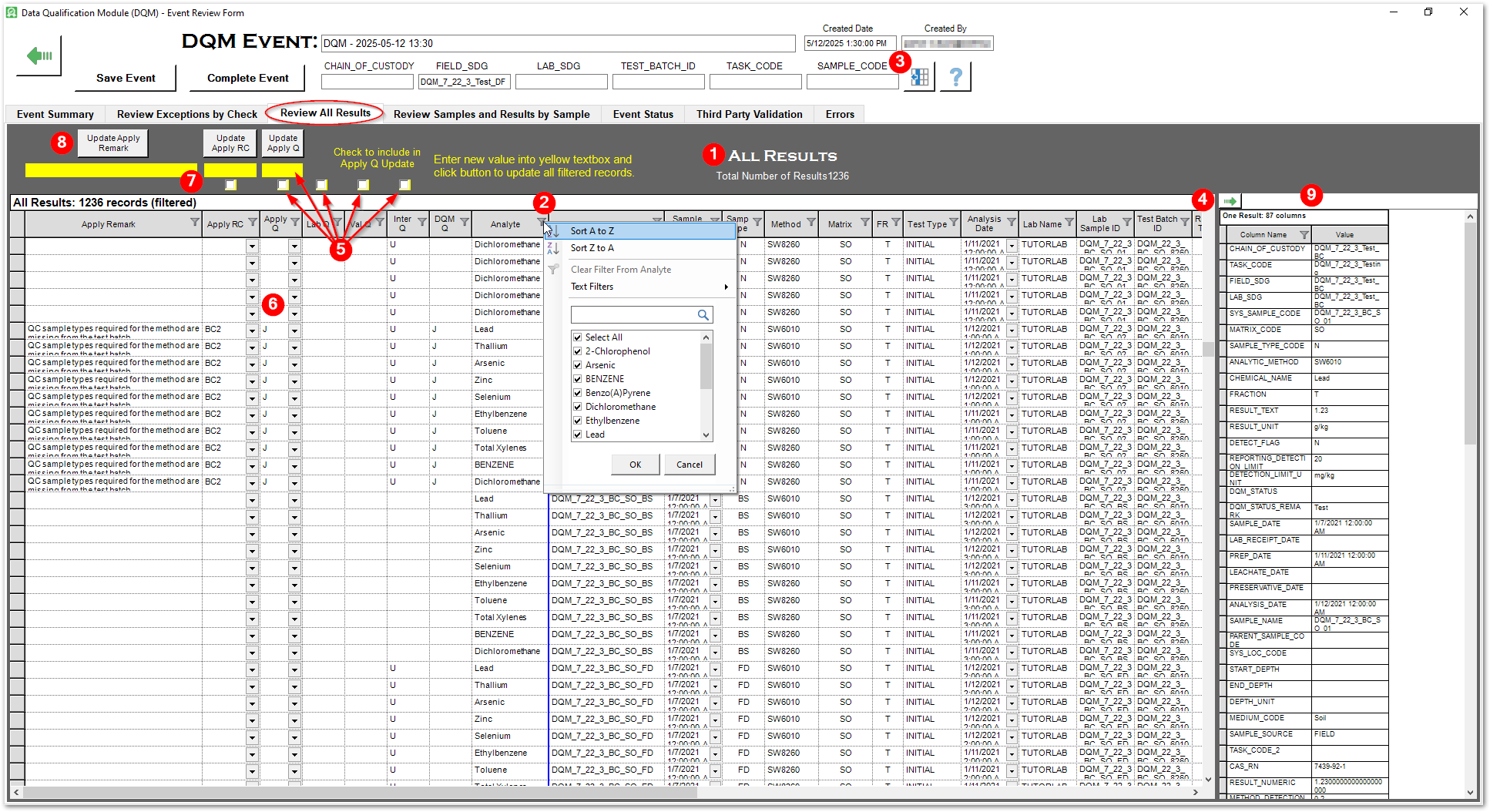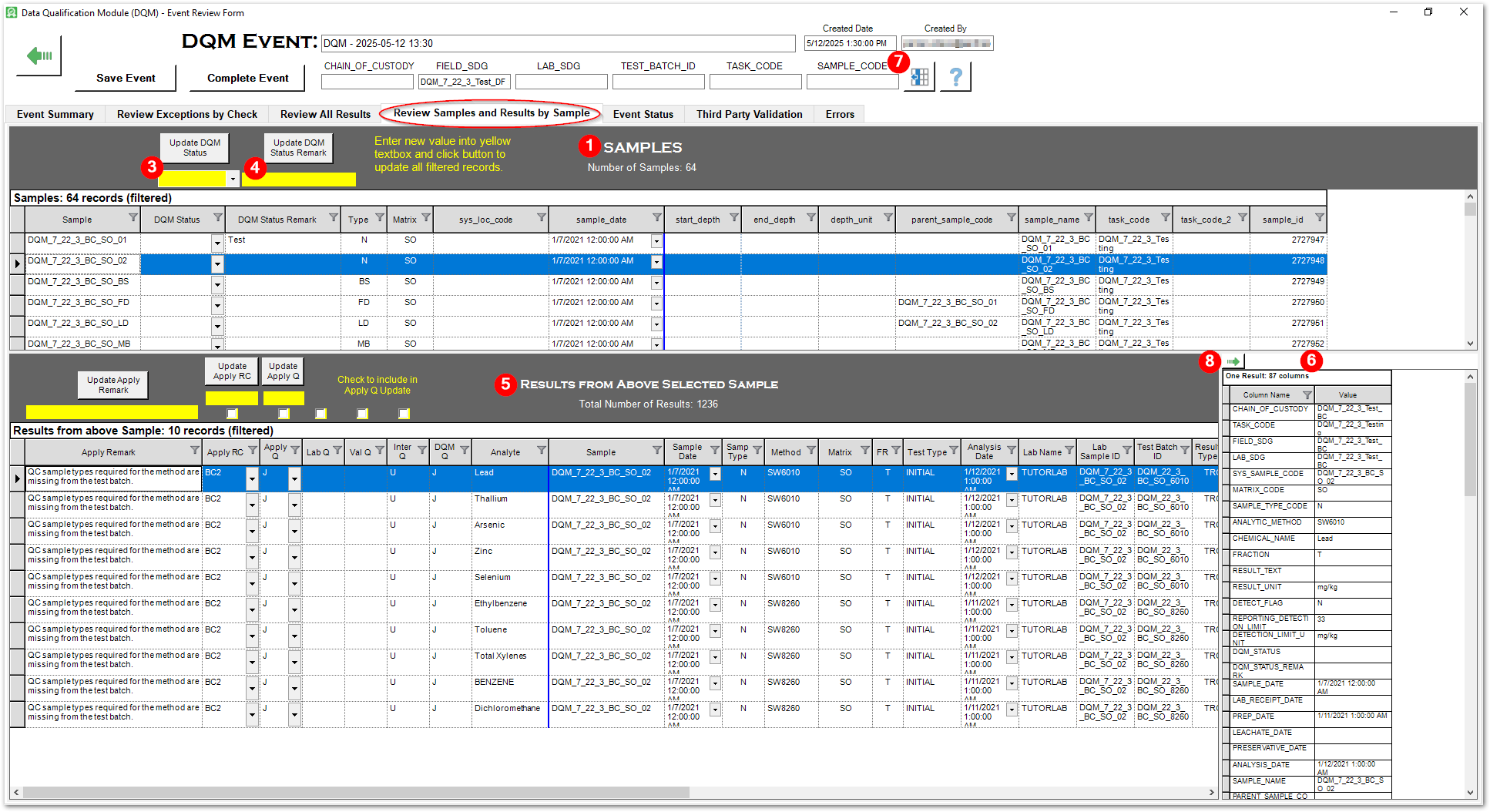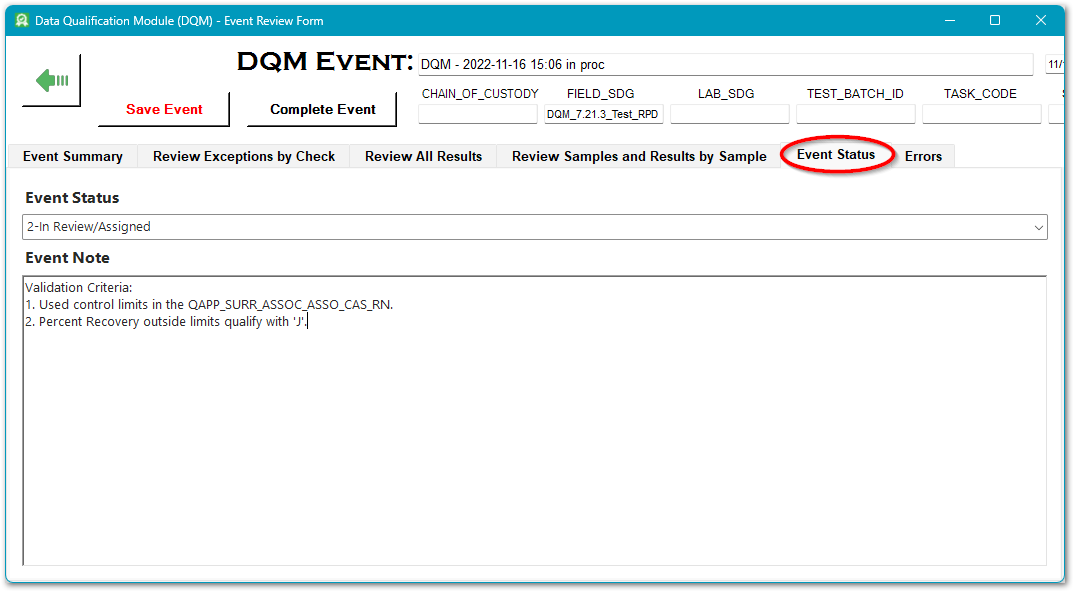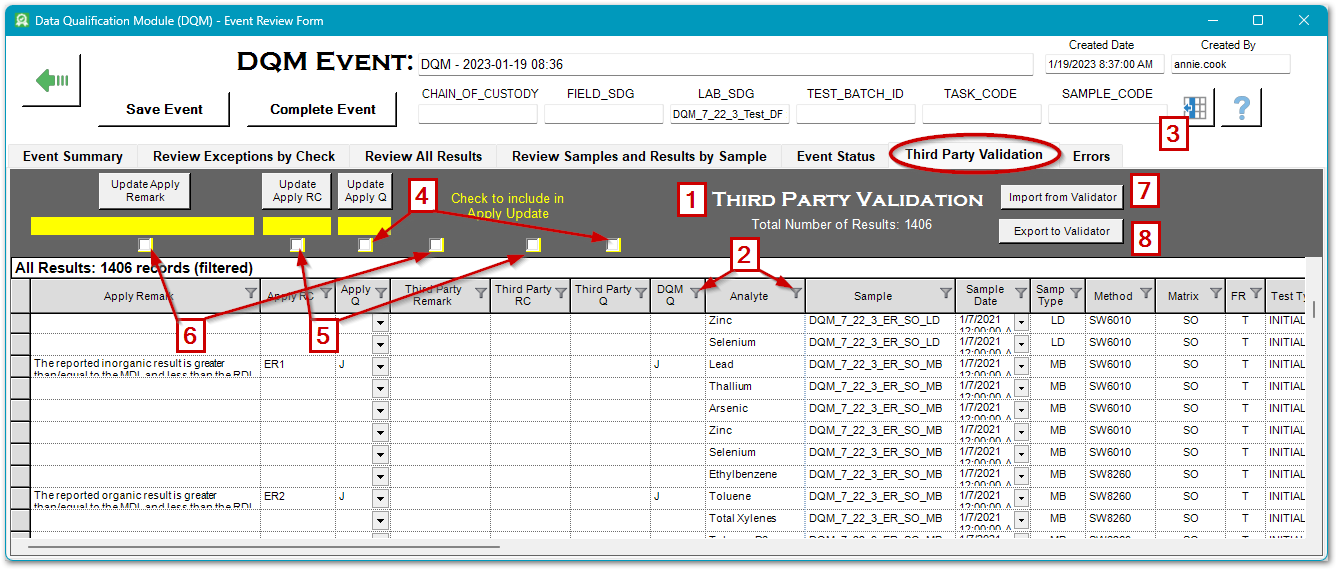When the Start DQM Event process finishes, the DQM Event Review Form opens and displays results in a series of tabs:
•Review Samples and Results by Sample
A DQM Event can be saved during the review process and reopened to continue the review as described in the Saving and Reopening a DQM Event article.
The Event Summary tab displays a summary of the DQM event, the number of results evaluated, and the number of exceptions to the checks. Qualifiers and remarks can be revised on the Review Exceptions by Check, Review All Results, and Review Results by Sample tabs. In addition, a DQM Event can be exported for Third Party Validation and re-imported for evaluation.
Note: If errors are encountered during the creation of an Event, the Errors tab is displayed first. |
During the Start Event step, DQM adds several new columns to the Analytical Results output table, including DQM_QUALIFIERS, DQM_REMARK, APPLY_QUALIFIER and APPLY_REMARK. When DQM discovers an exception to a DQM Rule, both QUALIFIER columns are populated with that rule's qualifier. The DQM_QUALIFIERS and DQM_REMARK columns cannot be edited (to preserve a record of the DQM suggested qualifier).
Once the DQM Event is started, data validators can review the DQM generated flags by check, sample, or other user-applied filter. The APPLY_QUALIFIER column and the APPLY_REMARK column can be edited on the DQM Event Review Form, once the event has been saved. Any in-process events can be saved for future reference and can be edited at a later time. These changes are stored in a variety of DQM tables in the EQuIS Database but changes to other data tables do not occur until the DQM Event is complete. When the DQM Event is Complete, the APPLY_QUALIFIER column is saved to the VALIDATOR_QUALIFIER and/or INTERPRETED_QUALIFIER columns in DT_RESULT according to the options selected.
There are two remark fields that are shown in the various screens in a DQM event and that are saved to the database upon completing a DQM event.
1.Apply Remark
The Apply Remark appears in the Apply Remark column when you are in the DQM Event screen. The initial remark that is displayed in the Apply Remark column is defined in RT_DQM_RULE.REMARK for a DQM QAPP, Check, and Rule; this remark field can be configured by the user to display the exact text desired for each DQM rule. Users may revise the Apply Remark on a specific data set that is initially displayed in the DQM Event screen as appropriate. Once a DQM event is completed, the Apply Remark is saved to the DQM_REMARK field of the DT_RESULT table.
2.Remark
This REMARK or DQM_REMARK column is accessible via scrolling to the right. The data displayed in this field are autogenerated by DQM based upon inputs from the specific configuration of the DQM QAPP selected for the DQM Event and upon the rule that has been exceeded; this remark is not configurable by the DQM user. Once a DQM event is completed, the Remark is saved to the REMARK field of the DT_RESULT_DQM table.
Note: A DQM Event must be Saved before it can be Processed and/or Completed. After upgrading EQuIS Professional, ensure the current installed DQM report assembly (EarthSoft.Reports.Library.63867.dll) is published to the EQuIS database (Publish a Report - Quick-start Guide). |
Event Summary Tab
Review the Event Summary tab to determine if DQM found any exceptions to the DQM checks applied to the data set. The Event Summary tab displays a summary of the DQM event, the number of results evaluated, the number of exceptions and a row for each check that was run with the following columns:
1.Check Name – In addition to the names of the listed checks, this column also includes the row header for some additional information such as the DQM QAPP Code, Holding Time Types, MAG Code, Unvalidated Only Option, and Field Quality Comment option.
2.Type of Sample or Result Reviewed (by the Check) – For the checks, this column lists the values from the DQM Settings used to select results for review by that check.
a.For example, the Relative Percent Difference Field Check looks for "S = FD" (i.e., DT_SAMPLE.SAMPLE_TYPE_CODE = 'FD') as specified by the sample_type_Field_Dup check parameter.
b.Another example is the Surrogate Recovery Check that looks for "R = SUR" (i.e., DT_RESULT.RESULT_TYPE_CODE = 'SUR') as specified by the result_type_code_surrogate check parameter.
c.For the other types of rows (DQM QAPP Code, etc. listed above) this column displays the value of that particular row header.
d.If there were errors when the event was started, the number of errors is listed.
3.Total Number of Results – The total number of results retrieved to start the event dataset.
a.The dataset will always include all of the results from the selected group (e.g., DT_SAMPLE.TASK_CODE = 'XYZ') with DT_RESULT.RESULT_TYPE_CODE = DQM.GLOBAL_PARAMETERS.RESULT_TYPE_CODE (defaults to 'TRG') and DT_RESULT.REPORTABLE_RESULT = DQM.GLOBAL_PARAMETERS.REPORTABLE_RESULT (defaults to 'Yes, Y').
b.Including some checks in the event will add to the total number of results in the Event dataset. For example, including the Surrogate Recovery Check will also include results with RESULT_TYPE_CODE = DQM.SURROGATE_RECOVERY.RESULT_TYPE_CODE_SURROGATE (defaults to 'SUR').
4.Number of Results Reviewed (by the Check) – The number of results in the Event dataset that were processed by this check.
a.When the Type of Result Reviewed column is All Results, this will be the same number as the Total Number of Results.
b.When the check lists a specific type of sample or result to be reviewed, then this will be the number of results with that type of sample or result.
5.Number of Exceptions – The number of results that failed the check criteria (e.g., a result from a trip blank sample with a detected concentration).
6.Method used to Find Associated Results – When Exceptions are found, DQM then looks for associated results using the method listed here (e.g. a matching Test ID, Test Batch ID, or SDG). The method used to find associated results is different from check to check.
7.Number of Results Associated – The number of regular results that were qualified due to their association with the Exception result using the method listed.
Errors Tab
Any non-fatal errors that were encountered during the Start Event process will be displayed In the Errors tab. When errors are encountered during the creation of an event, the Errors tab is displayed first. If errors are denoted on the Errors tab, resolve the errors before proceeding to the next steps. Once the needed changes are made to resolve the errors, the DQM event will need to be restarted.
If errors are listed, the suggested workflow is:
1.Close the event without saving.
2.Repair problems with dataset identified in the errors.
3.Restart the event.
If an Event is saved regardless of errors, the particular error messages are saved in DT_NOTE, as discussed in Saving a DQM Event.
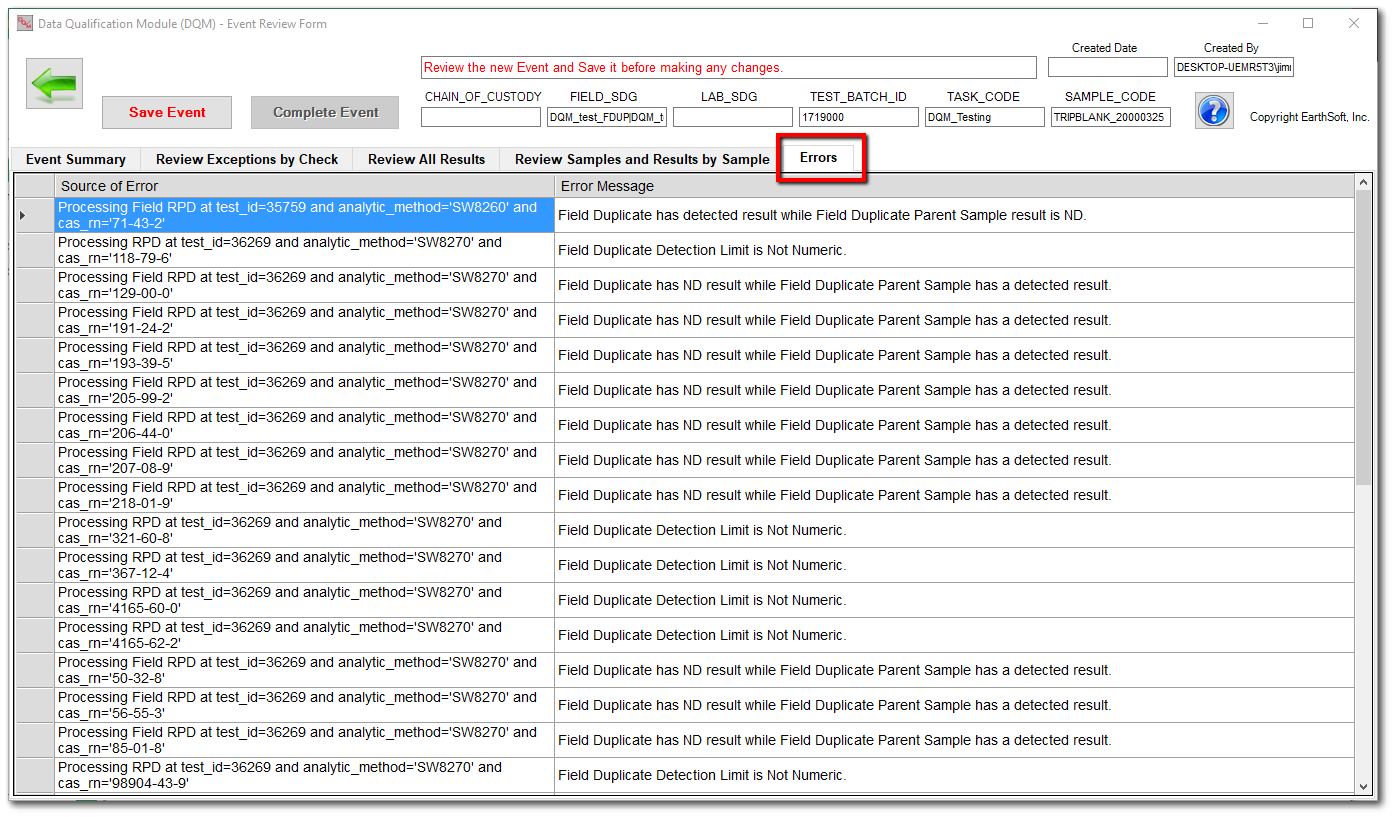
General Notes about Review Tabs (by Check, Review All Results and by Review Samples)
•When changing any of the Apply Qualifiers and/or Apply Qualifier Remarks, Save is required before leaving that tab (or lose the changes).
•Changed values in the Apply Qualifier column are saved in the DT_RESULTS_DQM table when the event is Saved, but they are not "applied" to the qualifier column in DT_RESULT until the event is completed.
•Only values with STATUS_FLAG = 'A' in RT_DQM_QUALIFIER can be entered in the Apply Qualifier column by any of the methods below. The Apply Qualifier can be updated by:
oEntering a value in the yellow-background text box under the Update Apply Q button and clicking the Update Apply Q button, or
oEntering a new value directly into the Apply Qualifier column of a single result by selecting a value from the RT_DQM_QUALIFIER drop-down list in that column.
•The values in the Lab, Validator, and/or Interpreted Qualifier columns and/or the existing value in the Apply Qualifier column itself can be included in the Updated Apply Qualifier column by checking the check box over the Qualifier columns to include any values in those columns when the Update button is clicked.
oIf a letter is included in two or more of the Included qualifier columns, it will only be included once in the Apply Qualifier.
oIf the yellow entry field is NULL, the values in any checked qualifier columns will still be included in the Apply Qualifier column.
•If the Apply Q check box is left unchecked, clicking the Update Apply Q button overwrites the existing values with whatever is in the yellow entry field. This includes clearing any values if the yellow entry field is NULL.
•The Apply RC column (RC = Reason Code) can be updated in one of the following three ways:
oEntering a value in the yellow-background text box under the Update Apply RC button and clicking the Update Apply RC button (this will only update the Apply Reason Code in rows with the Apply Qualifier column populated),
oUsing the Merge RC check box. The Apply RC column and yellow-background text box can be merged by selecting a combination of the check boxes and populating the text box. The Update Apply RC button will replace the value in Apply RC if the APPLY RC check box is not checked.
oEntering a new value directly into the Apply Reason Code column of a single result by selecting a value from the RT_DQM_REASON drop-down list in that column.
•The value placed in Apply RC should equal a REASON_CODE in RT_DQM_REASON.
•The Apply Remark column can be updated by:
oEntering a value in the yellow-background text box under the Update Apply Remark button and clicking the Update Apply Remark button (this will only update the Apply Remark in rows with the Apply Qualifier column populated), or
oEntering a new value in the Apply Remark column of an individual result.
Clicking the Filter button in any column header will open the filter selection window for that column.
•When the set_NQ_to_NULL Global Parameter = FALSE:
oIf DQM Q column = 'NQ', then Apply Q column = ‘NQ’;
oDuring the Process Event step, filter DQM Q column for ‘NQ’ and
oManually batch update the Apply Q column to NULL during the review process.
•When the set_NQ_to_NULL Global Parameter = TRUE:
oIf DQM Q column = 'NQ', then Apply Q column = NULL;
oThe results will still show up in the Exceptions tab of the DQM Process Event screen.
Review Exceptions by Check Tab
The Review Exceptions by Check tab shows the results which failed the selected checks during that Qualification run (Exceptions) and the results associated with those Exceptions (Associated Results). Analytical Result rows may be listed more than once if more than one check and/or rule was violated, but they are separated by check unless the "ALL CHECKS" selection is chosen from the DQM drop-down box.
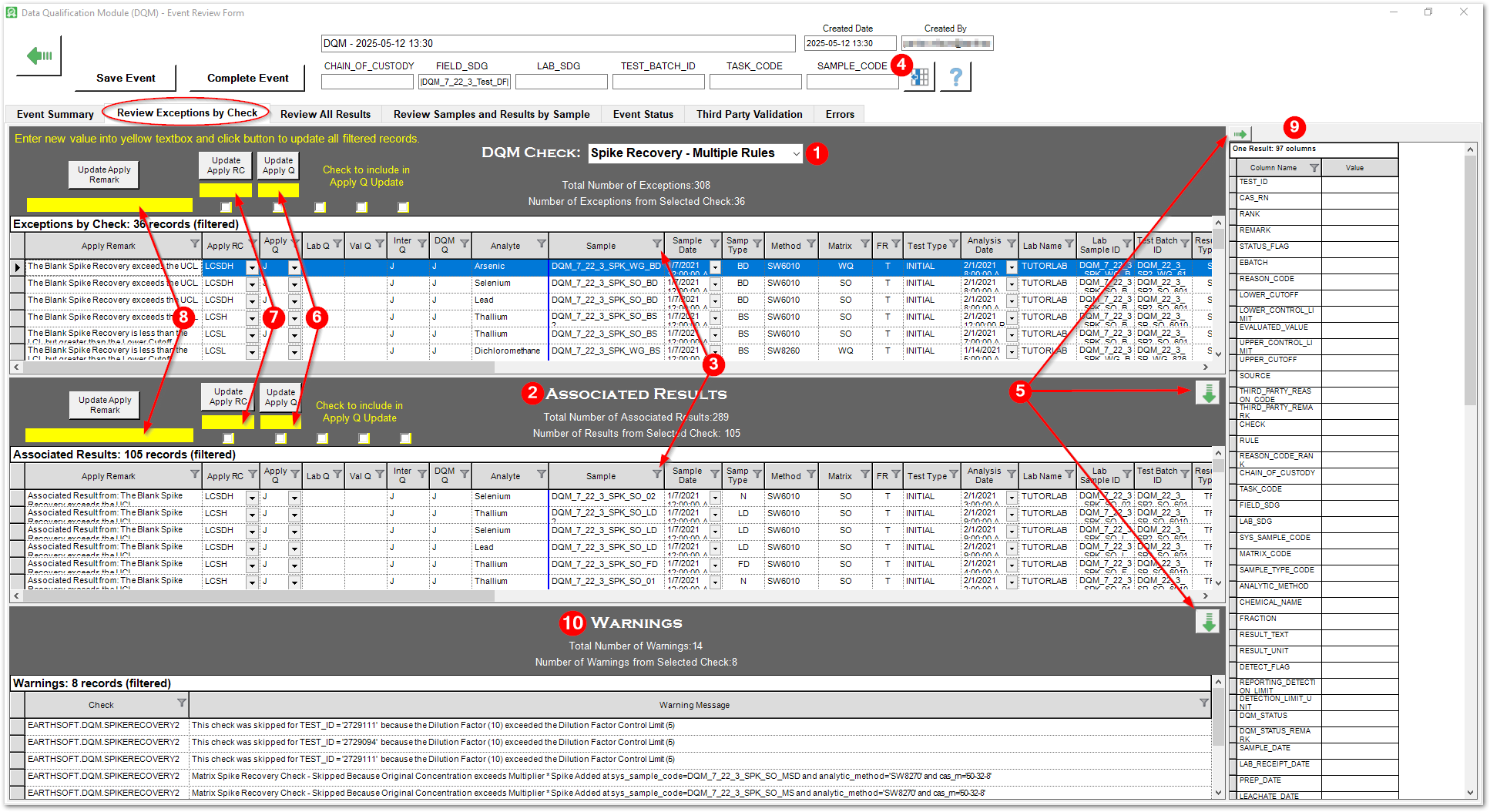
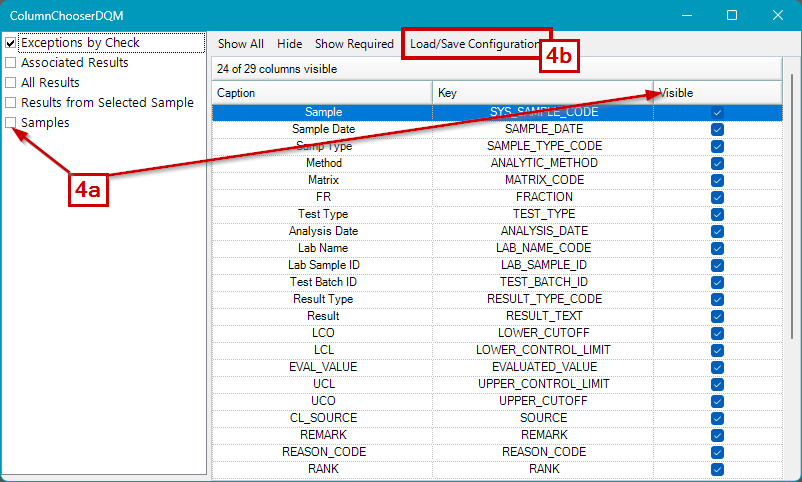
If there are exceptions, select the Review Exceptions by Check tab. For each DQM check with an exception, review and change the suggested qualifiers as needed. Elements of the Review Exceptions by Check tab are:
1.The different Exceptions are displayed by selecting a DQM Check in the drop-down box.
2.The Associated Results for that check are displayed below the exceptions.
3.The visible results can be filtered and/or sorted by clicking the Filter button on any column header.
4.The visible fields can be modified by selecting the ColumnChooserDQM button on the top of the form. Within the ColumnChooserDQM window. The fields to the left of the field/column “sample” in the following image will always be visible and cannot be deselected.
a.Select or deselect available fields for “Exceptions by Check” and “Associated Results”. Screenshot below.
b.If you would like to save your selections, select to save your selections under the “Load/Save Configuration” tab. To enable the saved configuration when running another DQM Event, return to the ColumnChooserDQM button and select to load your configuration using the “Load/Save Configuration” tab.
c.Rearrange the order of the fields by dragging the field(s) up or down on the list.
5.There are green arrows for the right-hand associated data columns, Associated Result section and Warnings section. Click the green arrows to minimize or expand the columns or sections, respectively.
6.The Apply Qualifier can be updated by using the Include check boxes and the Update Apply Q button.*
7.The Apply Reason Code can be updated by using the Merge RC check box or the yellow-background text box and Update Apply RC button.*
8.The Apply Remark can be updated by using the Update Apply Remark button.*
9.When an Exception record or an Associated Result record is selected, the associated data from the Analytical Results Report are displayed in the vertical list on the right.
10.The warnings for the selected check are displayed below the associated results or below the exceptions if there are no associated results for the selected check.
*See General Notes above for more detail.
To assist with the review of each DQM Exception, the following fields are populated by DQM. These fields are visible when you scroll to the right on the Exceptions screen. Note that you can hide the right-hand panel by selecting the green arrow button toward the top of your screen.
Check |
Lower Cutoff |
Lower Control Limit |
Evaluated Value |
Upper Control Limit |
Upper Cutoff |
Source |
|---|---|---|---|---|---|---|
|
required_qc_samples |
The actual QC samples |
Max_number_non_qc_samples, max_analysis_hours |
Check parameter |
||
Dilution Factor |
Dilution |
1 |
rule |
|||
|
method_detection_limit |
Result_numeric |
Quantitation_limit |
Check parameter |
||
|
Result_numeric |
Quantitation_limit |
rule |
|||
|
Calculated interval |
Interval column name |
rt_holding_time_interval_column |
|||
|
Result_numeric |
Quantitation_limit |
rule |
|||
|
Preservative used |
Preservative in RT_HOLDING_TIME |
RT_HOLDING_TIME |
|||
|
qc_rpd |
RPD from QAPP or from submitted data |
rt_dqm_control_limits.cl_column |
|||
|
Calculated rpd/abs_diff |
RPD from QAPP or reporting_detection_limit |
rt_dqm_control_limits.field_dup_rpd_cl |
|||
|
Qc_rsd |
RSD from QAPP |
rt_dqm_control_limits.cl_column |
|||
Repeated Results |
Result numeric |
|||||
Repeated results |
Result numeric |
|||||
|
Quantitation limit |
required_detection_limit |
rt_dqm_control_limits |
|||
Lab vs Field RPD |
Calculated RPD |
RPD from QAPP |
Check parameter |
|||
|
Lower cutoff |
Lower control limit |
recovery |
Upper control limit |
Upper cutoff |
rt_dqm_control_limits |
|
Lower cutoff |
Lower control limit |
recovery |
Upper control limit |
Upper cutoff |
rt_dqm_control_limits |
|
Result numeric |
Quantitation limit |
rule |
|||
Numeric Results |
Param_value |
Result numeric |
Param_value |
Check parameter |
||
|
Lower |
Lower |
100-% moisture reported |
Check parameter |
||
Verify Sample Units |
Reported Unit type |
Unit type |
Check parameter |
|||
Radiochemistry Estimated Results |
MINIMUM_DETECTABLE_CONC |
Result numeric |
3* minimum detectable concentration |
DT_result_ac |
||
Radiochemistry Relative Error Ratio |
Result numeric |
QAPP control limits |
QAPP control limits |
Check parameter |
||
Radiochemistry |
Lower |
recovery |
Upper control limit |
DT_result_ac |
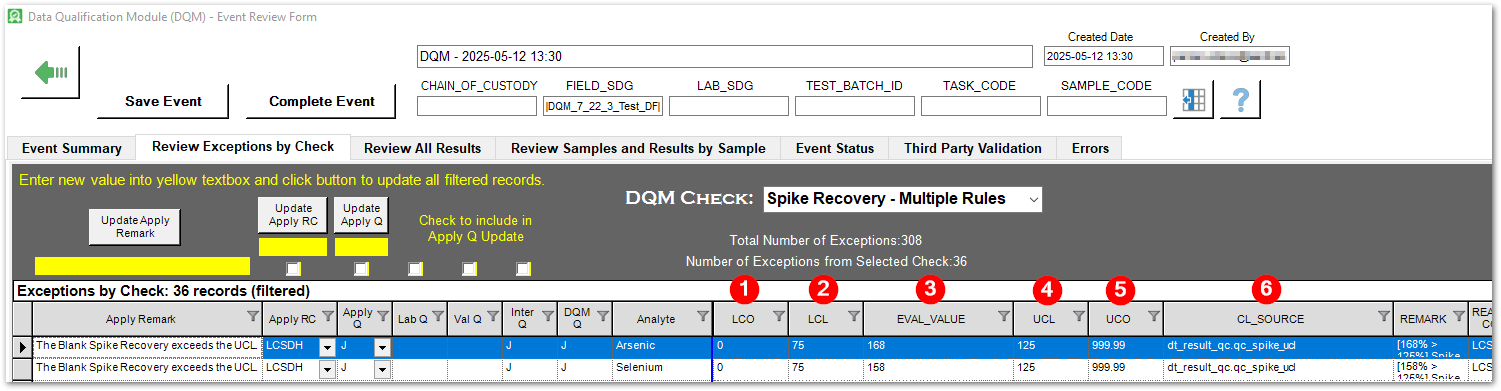
1.LCO – The lower cutoff. This field will be populated with the low cutoff limit for checks that have a lower cutoff value.
2.LCL – The lower control limit.
a.This field will be populated with the lower control limit for checks that have a lower control limit value.
b.This field will be populated with the required_qc_samples for the batch completeness check.
c.This field will be populated with the method detection limit for the estimated results check.
d.This field will be populated with the quantitation_limit or reporting_detection_limit (depending on the Global Parameter param_code in the DQM QAPP) for the field blank contamination, laboratory blank contamination, and trip blank contamination checks when the concentration of the contaminant in the blank is less than the detection limit.
3.EVAL_VALUE – The evaluated value. This field will be populated with the value that DQM is using to evaluate the result for the check.
4.UCL – The upper control limit.
a.This field will be populated with the upper control limit for checks that have an upper control limit value.
b.This field will be populated with the max_number of non_qc sampes or the max_analysis_hours for the batch control check, depending on the rule for which there was a DQM exception.
c.This field will be populated with “1” for the dilution factor check.
d.This field will be populated with the quantitation_limit or reporting_detection_limit (depending on the check param_code in the DQM QAPP) for the estimated results check.
e.This field will be populated with the quantitation_limit or reporting_detection_limit (depending on the Global Parameter param_code in the DQM QAPP) for the field blank contamination, laboratory blank contamination, and trip blank contamination checks when the concentration of the contaminant in the blank exceeds the detection limit.
f.This field will be populated with the lower boundary of the holding time interval that was exceeded.
g.This field will be populated with the expected preservative (based upon the DQM QAPP) for the preservative check.
h.This field will be populated with the control limit for the precision checks involving RPD or RSD.
i.This field will be populated with the required_detection_limit for the required detection limit check.
j.This field will be populated with the param_value for the numeric results check.
k.This field will be populated with the unit_type for the verify sample units check.
5.UCO – The upper cutoff. This field will be populated with the upper cutoff limit for checks that have an upper cutoff value.
6.CL_SOURCE – The source input for the DQM exception.
To assist with the review of the Associated Results for each DQM Exception, DQM populates the LCO, LCL, eval_val, UCL, UCO, and Source as noted below. These fields are visible when scrolling to the right on the Exceptions screen. Note that the right-hand panel can be hidden by selecting the green arrow button toward the top of the screen.
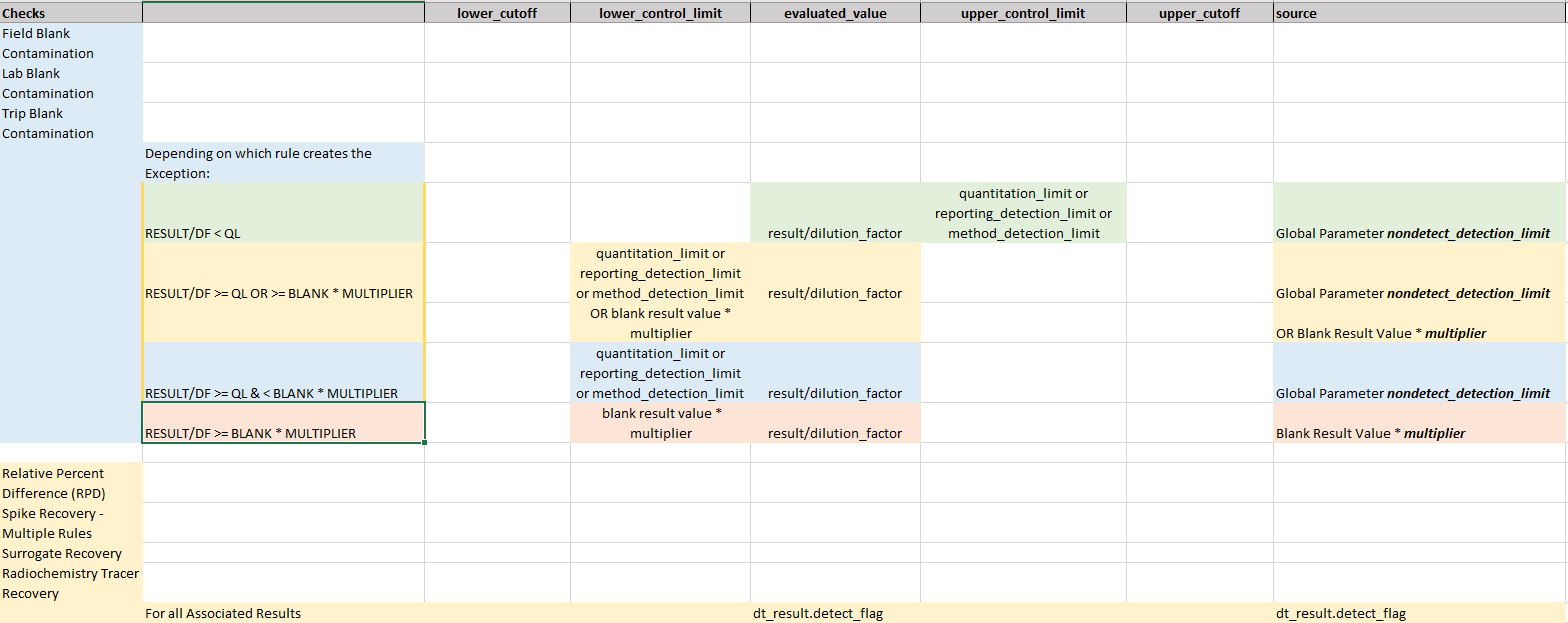
Click here to open the above in Excel.
1.The LCO field is not used for the Associated results.
2.The LCL field is used for the blank contamination, laboratory blank contamination, and trip blank contamination checks. The field is populated based upon which rule had an exception as noted in the table above.
3.The Evaluated Value is populated with the result/dilution_factor for the blank contamination, laboratory blank contamination, and trip blank contamination checks. Additionally, for all remaining checks that have associated results, the evaluated value will be populated with dt_result_detect_flag.
4.The UCL field is used for the blank contamination, laboratory blank contamination, and trip blank contamination checks. The field is populated based on the rule RESULT/DF < QL having an exception.
5.The UCO field is not used for the Associated results.
6.The Source field is used for the blank contamination, laboratory blank contamination, and trip blank contamination checks. The field is populated based upon which rule had an exception as noted in the table above. Additionally, for all remaining checks that have associated results, the evaluated value will be populated with dt_result_detect_flag.
One option of the DQM CHECK selections in the Review Exceptions by Check tab is “ALL CHECKS”. When the “ALL CHECKS” selection is chosen, all exceptions and associated results will be displayed by sample in alphanumeric order by sys_sample_code and by analyte in alphanumeric order by cas_rn.
Review All Results Tab
The Review All Results tab shows all of the results from the Analytical Results Report with the Apply Q, Apply RC (Reason Code), Apply Remark and DQM Q columns filled in for results with exceptions (if there are any). Each Analytical Result row is listed once. If more than one check/rule violation exists, then for display in this tab, there is an option to merge the qualifiers or to use the highest ranked single qualifier. See How DQM Handles Multiple Exceptions for a more detailed explanation (including a discussion of how to control merging of reason codes and remarks). See the Changing DQM Settings section on the Qualifiers tab for more information about populating the Rank column of the Qualifiers table.
1.All records from the Analytical Results Report run during the Start a DQM Event are displayed.
2.The visible results can be filtered and/or sorted by clicking the Filter button on any column header.
3.The visible fields can be modified by selecting the ColumnChooserDQM button on the top of the form. Within the ColumnChooserDQM window. The fields to the left of the field/column “sample” in the following image will always be visible and cannot be deselected. See the Review Exceptions by Check Tab section for additional information.
4.There is a green arrow located above the additional data right-hand columns. Click the green arrow to minimize or expand the right-hand columns.
5.The Apply Qualifier can be updated by using the Include check boxes and the Update Q button.*
6.If a merged Apply Qualifier (from multiple Exceptions for the same result) is updated on this tab, the Apply Qualifier for all of the Exceptions is changed to the new value.
7.The Apply Reason Code can be updated by using the Update Apply RC button or the Merge RC check box.*
8.The Apply Remark can be updated by using the Update Apply Remark button.*
9.When a record is selected in the left-hand side, the associated data from the Analytical Results Report is displayed in the vertical list on the right.
*See General Notes above for more detail.
Review Samples and Results by Sample Tab
The DQM_STATUS and DQM_STATUS_REMARK columns in DT_SAMPLE allow samples with problems during the collection process to be marked. The AR II Report has a new input parameter that allows the user to select samples based on the value(s) in this column.
Elements of the Review Samples and Results by Sample tab are:
1.Each sample from the Analytical Results output is listed in the top section.
2.The Field Quality Comment data (not pictured in the above image), if present and included in the DQM Event, are included for review .
3.The DQM_STATUS can be updated by:
a.Entering a value in the yellow-background text box under the Update DQM Status button and clicking the Update DQM Status button or
b.Entering a new value directly in the DQM Status column of a sample row.
4.The DQM_STATUS_REMARK can be updated by:
a.Entering a value in the yellow-background text box under the Update DQM Status Remark button and clicking the Update DQM Status Remark button or
b.Entering a new value directly in the DQM Status Remark column of a sample row.
5.The results for each selected sample are displayed in the lower section, and the Apply Qualifier, Apply Reason Code and Apply Remark can be modified as described in the Review All Results Tab section.
6.When a result record is selected, all associated data from the Analytical Results Report are displayed in the vertical list in the bottom right.
7.The visible fields can be modified by selecting the ColumnChooserDQM button on the top of the form. Within the ColumnChooserDQM window. The fields to the left of the field/column “sample” in the following image will always be visible and cannot be deselected. See the Review Exceptions by Check Tab section for additional information.
8.There is a green arrow located above the additional data right-hand columns. Click the green arrow to minimize or expand the right-hand columns.
Note: The import functionality only allows additions of records with a third party qualifier column populated. Otherwise an error will appear similar to below:
<Errors table="Third Party Export" line="3" column="third_party_qualifier" value="[NULL]" error="Missing required field" type="ERROR" class="Required" /> |
Event Status Tab
The Event Status tab allows the user to select an “Event Status” and add notes to an event. The last user to edit an event status or note will appear in the top right of the “Event Status” tab.
To populate the Event Status drop-down, add records to RT_LOOKUP with LOOKUP_TYPE = ‘dqm_event_status’ and the LOOKUP_CODE as the desired unique status.
Third Party Validation Tab
The Third Party Validation tab allows a DQM Event to be exported for third party validation and re-imported into this tab for evaluation. The tab shows all the results from the Analytical Results Report with Third Party Remark, Third Party RC, and Third Party Q columns available for setting the Apply Remark, Apply RC, and Apply Q columns. Each Analytical Result row is listed once.
1.All records from the Analytical Results Report run during the Start a DQM Event are displayed.
2.The visible results can be filtered and/or sorted by clicking the Filter button on any column header.
3.The visible fields can be modified by selecting the ColumnChooserDQM button on the top of the form. Within the ColumnChooserDQM window. The fields to the left of the field/column “sample” in the following image will always be visible and cannot be deselected. See the Review Exceptions by Check Tab section for additional information.
4.The Apply Qualifier can be updated by using the Include Third Party Q check box and the Update Q button.*
5.The Apply Reason Code can be updated by using the Include Third Party RC check box or the yellow-background text box. The Third Party RC column, Apply RC column, and yellow-background text box can be merged by selecting a combination of the check boxes and populating the text box. The Update Apply RC button will replace the value in Apply RC if the APPLY RC check box is not checked.
6.The Apply Remark can be updated by using the Include Third Party Remark check box or the yellow-background text box. The Third Party Remark column, Apply Remark column, and yellow-background text box can be merged by selecting a combination of the check boxes and populating the text box. The Update Apply Remark button will replace the value in Apply Remark if the Apply Remark check box is not checked.
7.The Import from Validator button will import a Third Party Validation export back into DQM. These will be imported as new rows in DT_RESULT_DQM. Only the third_party_qualifier, third_party_reason_code, and third_party_remark columns will be imported and existing values, if populated, will be updated. Null values in the Third Party Validation export are ignored.
8.The Export to Validator button will create an export of all results for a third party validator to provide third_party_qualifier, third_party_reason_code, and third_party_remark. third_party_qualifier is a required field.
*See General Notes above for more detail.