•Troubleshooting Error Messages
•Specified Argument Was Out of the Range of Valid Values
•Exception Rows Failed to Save
When the Event Review Form first opens, the Save Event button is red and there is a reminder to "Review the new Event and Save it before making any changes."

If after reviewing the results in the newly started Event, the user does not want to Save the Event, click the Back Arrow button, and then click Yes when asked about leaving without saving.
After clicking the Save Event button, the user will be prompted for a DQM Event Name. A suggested event name will populate the text box based on the DEFAULT_EVENT_NAME Global Parameter:
•If "DateTime", then "DQM - " plus the current date and time.
•If "Selection", then "DQM - " plus the dataset selection(s) made to start the event.
The suggested event name can be accepted as is or edited.
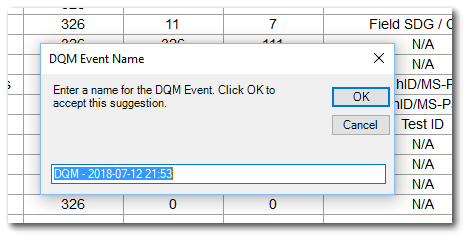
Clicking OK will save the event and the results of the Save operation will be displayed.
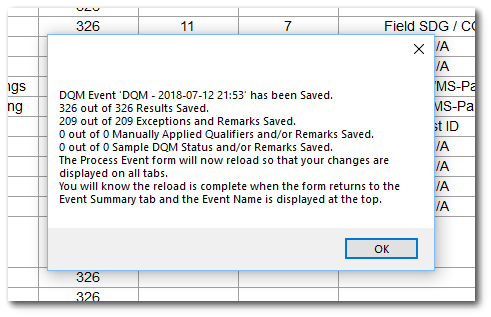
Notes: •A Global Parameter, DEFAULT_EVENT_NAME, will determine if the suggested Event Name will be based on the DateTime or on the Selection made during the Start Event step. If the parameter setting is Selection and there are many selections of a single input type (e.g., Sample), the default name will include all and may require truncation. •The maximum length of an Event Name is 64 characters. If a name longer than 64 characters is entered, an explanatory error message will pop up and the user will be given the chance to reenter the name. |
The DQM Event elements are saved to the following tables so that they can be recalled when the Event is reopened:
•The selections made during the Start an Event step:
▪ST_USER_REPORT – The USER_REPORT_ID is auto-generated during this Save step.
▪ST_USER_REPORT_PARAMETER – Each selection on the Start Event screen is saved as a report parameter and the current global parameter settings for the selected DQM QAPP are saved as report parameters. These global parameters will be used when the event is reopened if the DQM QAPP global parameters change.
•The Event Summary:
▪Each row in the Event Summary is saved as a record in the DT_NOTE table.
▪The USER_REPORT_ID from above is stored in the DB_RECORD_ID column to allow these records to be retrieved.
•The Exceptions:
▪All of the exceptions and associated results are stored in DT_RESULT_DQM.
▪The Event's Created Date is stored in the DT_RESULT_DQM.DQM_DATE column to allow these records to be retrieved.
▪The DQM suggested qualifier, reason code and remark are saved in the DT_RESULT_DQM columns of the same name.
▪The APPLY_QUALIFIER, APPLY_REASON_CODE and APPLY_REMARK are saved in the DT_RESULT_DQM columns of the same name.
▪The EX_OR_ASSO column tracks whether the result was an exception or an associated result.
•All Results:
▪The EUID of every result in the Event is stored in the RESULT_EUID column of AT_DQM_RESULT.
▪The USER_REPORT_ID is stored in the DQM_USER_REPORT_ID column to allow these records to be retrieved.
•The Event Errors:
▪Each Event Error is saved as a record in DT_NOTE.
▪The USER_REPORT_ID from above is stored in the DB_RECORD_ID column to allow these records to be retrieved.
These values are saved in the above tables when the Event is saved, which allow an Event to be reopened. DT_RESULT is not updated until the Event is Completed.
To distinguish from the "DQM Exceptions Report by EDD" User Reports, the ST_USER_REPORT.STATUS_FLAG of DQM Event User Reports is "D".
After the Event has been Saved, the Save button will change to black lettering, and the DQM Event ID (ST_USER_REPORT.NAME) will be displayed.

Re-Opening a DQM Event
From EQuIS Professional, when returning to work on a DQM Event, click DQM In Process Events from the Data DQM Ribbon to open the form (and select event from the In Process list).
Notes: •An Event must be saved initially, before it can be processed and/or completed. •After upgrading EQuIS Professional, ensure the current installed DQM report assembly (EarthSoft.Reports.Library.63867.dll) is published to the EQuIS Database (Publish a Report - Quick-start Guide). |
A DQM event can be re-saved repeatedly during the validation process and re-opened to continue the review. This can be critical for data sets with numerous records that may require multiple days to review.
After changes have been made to an event, the Save Event button turns red again (see image below).
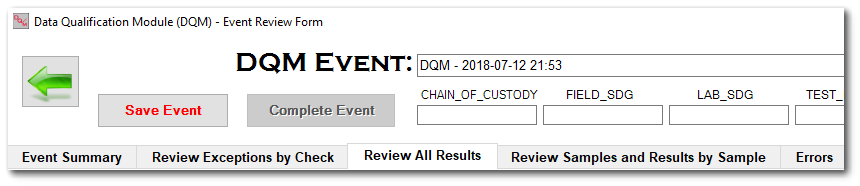
Click this button to re-save these event elements to the following tables so they can be recalled when the event is re-opened:
•Changes to the Exceptions, including Manually Applied Qualifiers:
oAll of the exceptions and associated results are stored in DT_RESULT_DQM.
oThe Event's Created Date is stored in the DT_RESULT_DQM.DQM_DATE column to allow these records to be retrieved.
oThe DQM suggested qualifier is saved in the DT_RESULT_DQM.QUALIFIER column.
oThe APPLY_QUALIFIER and APPLY_REMARK are saved in the DT_RESULT_DQM columns of the same name.
oThe EX_OR_ASSO column tracks whether the result was an exception or an associated result.
•Changes to Sample DQM Status:
oThe DQM_STATUS and DQM_STATUS_REMARK are saved in the existing records of DT_SAMPLE.
These values are saved in the above tables when the event is saved to allow an event to be re-opened. DT_RESULT is not updated until the event is completed.
Note: The initial event input dataset (saved in RT_USER_REPORT, DT_NOTE, and AT_DQM_RESULT) is maintained throughout event processing. Additions to Sample\Test\Result data after the event was created are not reflected in a re-opened event. |
Click the Back Arrow button to send or return the user to the DQM Event Review Form.
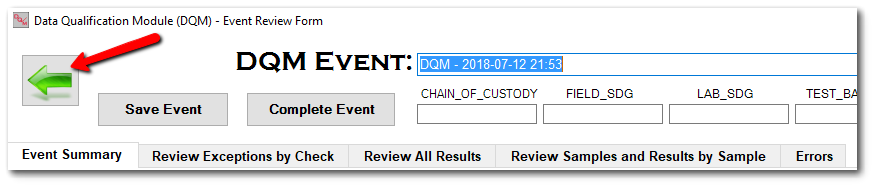
Troubleshooting Error Messages
Specified Argument Was Out of the Range of Valid Values
Symptoms: Message received when selecting the Review All Results tab or saving an event:
Specified argument was out of the range of valid values. System.ArgumentOutOfRangeException: Specified argument was out of the range of valid values. at Syncfusion.Grouping.RecordsInTableCollectionBase.get_Item(Int32 index) at ProcessEvent.TabControl1_SelectedIndexChanged(Object sender, EventArgs e) at System.Windows.Forms.TabControl.OnSelectedIndexChanged(EventArgs e) at System.Windows.Forms.TabControl.WmSelChange() at System.Windows.Forms.TabControl.WndProc(Message& m) |
Cause/Details: This error occurs when there are no results for the specified data set. One possible cause as to why 0 results are being returned is that DT_TEST_BATCH.TEST_BATCH_TYPE does not match the RT_DQM_CHECK_PARAM.PARAM_VALUE for the PARAM_CODE of test_batch_type.
Resolution/Workaround: Confirm the dataset does contain results that match the QAPP values.
Exception Rows Failed to Save
Symptoms: Message received when saving an event:
ERROR: # Exception Rows failed to Save! This will cause the entire transaction to be Rolled Back and no part of the Event will be Saved. |
Cause/Details: There are several possible causes for this error:
•RT_DQM_RULE.QUALIFIER or ND_QUALIFIER columns are NULL. In the cases where a qualifier is not appropriate, you may add the qualifier "NQ" to the qualifier field in the RT_DQM_RULE table. DQM does have an option to handle these NQ qualifiers by using the parameter set_NQ_to_NULL in the Global Parameters.
•The RT_DQM_QUALIFIER table does not contain a record for 'NQ'.
Resolution/Workaround: Please see the list of causes above to review the QAPP settings, along with data and reference tables.
Result Rows Failed to Save
Symptoms: Message received when saving an event:
ERROR: # Result Rows failed to Save! This will cause the entire transaction to be Rolled Back and no part of the Event will be Saved. |
Cause/Details: This error can occur with any of the following scenarios:
•Multi-value TEST_BATCH_TYPE settings are used, but the data set does not have a single TEST_BATCH_ID assigned to each TEST_ID.
•A combination of qualifiers separated by a space ' ' exist in the data set but that exact combination does not exist in the RT_QUALIFIER table, for example 'U J'.
•The selected MAG(s) may contain identical cas_rn entries that cannot be distinguished for this dataset.
Resolution/Workaround (possible workarounds for each of the above scenarios):
•Multi-value TEST_BATCH_TYPE settings scenario:
oHave two QAPPs, one for ANALYSIS and one for PREP. Then, run the data set through DQM twice, one for each QAPP.
oMultiple TEST_BATCH_IDs associated with one TEST_ID can also be run in DQM without needing two QAPPs as shown in the DQM FAQs: General documentation.
•Qualifier scenario:
oCreate a new record for the combo+space qualifier (i.e., 'U J' in RT_QUALIFIER).
oRemove the space in the qualifier field in DT_RESULT (i.e., 'UJ').
•Review RT_MTH_ANL_GROUP_MEMBER for MAGs with indistinguishable CAS_RNs. Make the CAS_RNs distinguishable by populating the ANALYTIC_METHOD, TOTAL_OR_DISSOLVED, and/or MATRIX used in the dataset for the CAS_RN.
Failed to Update SDG Status
Symptoms: Message received when saving an event:
ERROR: Failed to Update SDG Status! This will cause the entire transaction to be Rolled Back and no part of the Event will be Saved. |
Cause/Details: This error can occur when BOTH of the following occur:
•An SDG is selected in the Data Set Selection.
•An unsafe SQL (UPDATE or DELETE) exists in any DT_SDG.SDG_NAME in that facility.
Resolution/Workaround: One possible workaround is to update DT_SDG.SDG_NAME.