•Load Report in Report Publisher
•Publish Report from Report Publisher
In EQuIS Professional, Database-Level Security (DLS) users and Application-Level Security (ALS) administrators can publish reports to the EQuIS Database via the Report Publisher Form:
•Class (*.dll) reports •RDL Reports (*.rdl) |
•SQL Reports (*.sql) •EDD Export formats (*.zip) |
Note: Non-administrator ALS users cannot publish SQL reports. However, non-administrators can be granted explicit permissions by an administrator to publish the other report types (i.e., class *.dll, RDL *.rdl and EDD *.zip). For non-administrator users to be able to publish reports, the required permissions are as follows: •Creator and Viewer permissions on Reports. •Creator permission on Modules. •Viewer, or greater, permission for each facility with no Deny Viewer for any facility. |
The Professional Open window shows all class reports from *.dlls in the EQuIS folder, regardless of publish status. Publishing a previously published report updates the existing report. For guidance on republishing reports, see Republishing Reports.
Standard function and procedure reports in the EQuIS Database (e.g,. the v54.analytical_results function, "Analytical Results") are not publishable, as they are already stored in the database (in ST_REPORT and ST_REPORT_PARAMETER). Publish Crosstabs and Active Reports through their respective interfaces.
To publish forms, see Forms & Publishing Forms.
Load Report in Report Publisher
1.Find the report filename and/or path, per Finding Report Files.
2.From the Home ribbon, click Publish > Publish Reports. The Report Publisher Open File dialog will open. .
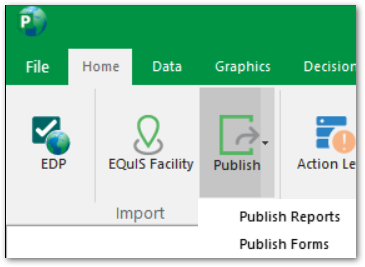
3.If necessary, select the dropdown to change the file type filter to RDL Reports (*.rdl), SQL Reports (*.sql) or EDD Export Formats (*.zip). By default, the file filter is set to Other Reports (*.dll) for importing a class report.

4.Browse to and select the report file to load the report(s) defined in the report file into the Report Publisher. Expand the report name in the left pane to see report parameters.
Note: EDD Export Formats (*.zip) reports published immediately, and the Report Publisher Form will open blank after user prompts. EDD Export Format reports do not require further configuration. |
5.Review and update the New Report and New Parameters columns as needed.
oPublishing the report stores the contents of the New Report and New Parameters columns in ST_REPORT and ST_REPORT_PARAMETER for that report.
oThe Incoming Report and Incoming Parameters columns display the default report and parameter information defined in the loaded report file.
oThe Report Publisher highlights parameters with differences between Incoming Parameters and Existing Parameters in the parameter listing in the left pane and for affected fields.
Publish Report from Report Publisher
1.In the Report Publisher, select any needed report(s) to be published.
2.Click Save ![]() .
.
3.The first time Save is clicked after loading a report in the Report Publisher, a pop-up may appear on whether to store the report assembly in the database:
a.Select Yes to store the report assembly in the database. The report will be copied into a Binary Large Object (BLOB) field. Reports – Report Types details the fields in use for different report types.
b.Select No to manually copy the report assembly. Copy the report file to the Enterprise bin directory for use from Enterprise. To allow access to the report for all Professional users, distribute the file to those users to install in their EQuIS Program folder.
After selecting an option, that same answer will apply to subsequent Publish actions for the same loaded report, and the prompt will not appear. To make the prompt reappear, click Load ![]() and load a new report, or open a new instance of the Report Publisher Form.
and load a new report, or open a new instance of the Report Publisher Form.
After the report(s) have been published, a confirmation will appear. For the report to run in parts of EQuIS outside of EQuIS Professional, any DLLs listed in the Referenced Assemblies portion of the form must be uploaded to the EQuIS Enterprise bin folder. The upload can be performed via the Module Manager Widget.
To view the newly published reports or report changes. relaunch EQuIS Professional or use the Refresh ![]() option in the Open window. Existing tabs open for that report will not reflect any updates to report parameters.
option in the Open window. Existing tabs open for that report will not reflect any updates to report parameters.