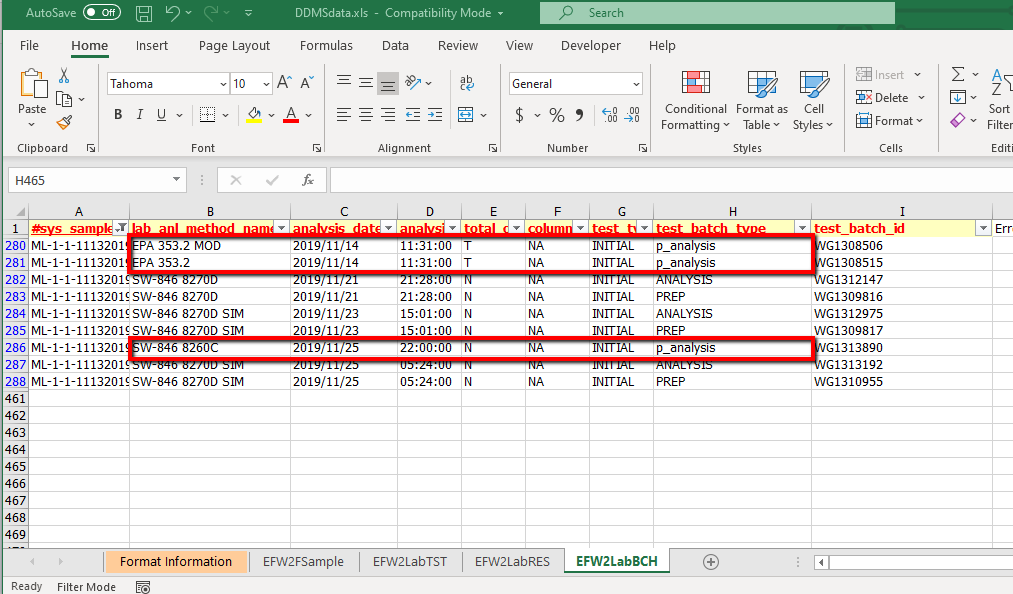•Why are the DQM buttons greyed out (disabled)?
•Can DQM be set up to run automatically against all incoming datasets?
•How can I compare field and lab results?
•Can I compare sites over time in DQM?
•Is it possible to do a manual override in DQM, and if so, how?
•Can I set up one large “QAPP” with all possible analyses so DQM could be run against all data sets?
•If a holding time category does not apply to a method, how do I inactivate it?
•Can both Prep and Analysis batch methods be reviewed within one QAPP?
•How are results associated for the checks?
Question: Why are the DQM buttons greyed out (disabled)?
Answer: Confirm the installation was correctly completed following these three installation steps. DQM can be accessed by those with Application-Level Security (ALS) Administrative permissions. If you desire to make DQM available to users without ALS Admin permissions, see Getting Started with DQM - Set Permissions.
Question: Can DQM be set up to run automatically against all incoming data sets?
Answer: The DQM workflow requires humans to review the data and make user selections to save data to the database. However, an EQuIS Information Agent (EIA) can be configured in EQuIS Enterprise to automatically run the DQM Exceptions Report by EDD report upon receipt of each new dataset. By running this report, incoming data are not changed and data are not marked as “validated”; both of those steps are done using the DQM GUI Forms in DQM.
Question: Could DQM auto-flag the data and provide the DQM flags in a report to be reviewed with a status flag of R so that these records still need to be confirmed in the database in order for the final qualifiers and data changes to be finalized?
Answer: Currently, standard EQuIS functionality and workflow does not allow for DQM to auto-create an event as described.
Question: Can EQuIS Professional be configured so that I can always sign-in with a license level applicable to DQM?
Answer: The ability to set a license level selection in EQuIS Professional will be included in a future build of EQuIS Professional.
Question: How can I compare field and lab results?
Example: Compare dissolved oxygen analyzed in the field and dissolved oxygen analyzed in the lab for the same sample.
Answer: DQM includes a check to perform this comparison. The DQM QAPP EDD must contain this check, its associated rules, and the param_code for this check to work. In addition, lab-field_cas_rns for dissolved oxygen will need to be configured. Refer to DQM Check for RPD Lab vs Field.
Question: Can we compare sites over time in DQM?
Example: Compare a particular analyte to an average of the same analyte at that location over the last six months.
Answer: This is outside of the scope of a data usability survey, which is the purpose of DQM.
The Action Level Exceedance II - Percent Variance Report is designed to compare results to X number of historical results over a specified date range. Other reports or tools may be run from EQuIS that can provide historical comparison, such as Time Series Charts.
Question: Is it possible to do a manual override in DQM, and if so, how?
Answer: Yes. After starting the DQM Event, the DQM Event Review Form will open and display a series of tabs. The Review Exceptions by Check tab allows DQM users to review and modify the qualifiers, remarks, and reasons codes to be saved to the database during the complete event step. See Processing Data with a DQM Event.
Question: Can I set up one large “QAPP” with all possible analyses so DQM could be run against all data sets?
Answer: Yes, a “master” QAPP can be created. DQM Users can select the checks that are appropriate to be run on each data set. For the checks that are configured with method or analyte-specific criteria in the “master” QAPP, DQM will only evaluate these checks for the analytes or methods contained within the dataset. However, if there are project-specific requirements that differ from what was configured in the “master” QAPP, a project-specific QAPP will need to be created by copying the “master” QAPP, saving the file as a project specific QAPP, and modifying the qualifiers, reason codes, parameters, limits, etc to meet the project-specific requirements.
Question: If a holding time category does not apply to a method, how do I inactivate it?
Answer: When configuring the DQM QAPP EDD for holding times, enter a “999” in any column of RT_HOLDING_TIME to skip that holding time type for a particular analytical method/Medium Code combination. DQM will not evaluate holding times if the holding time field is not populated for a particular analytical method/Medium Code combination; however, DQM will include notices in the Error section of the DQM Event Review Form when an Event is created, to alert the reviewer that this information might be missing. If the category does not apply, the warning can be dismissed. When Creating a DQM Event, only select the applicable holding time categories that apply to the dataset in review.
Question: Can both Prep and Analysis batch methods be reviewed within one QAPP?
Answer: Since the release of EQuIS Version 7.20.1, multiple TEST_BATCH_TYPES can be included in a single QAPP. Please see the DQM Global Parameters for more information.
Question: How can I have multiple test_batch_ids associated with one test_id without having to create two different DQM QAPPs?
Example: A data validator using both the prep and analysis batch type associations wants to run checks in DQM for both without needing two different DQM QAPPs (one with the global parameter for test_batch_types set to "analysis", and one set to "prep").
Answer:
1.In the QAPP on the RT_DQM_CHECK_PARAM tab, change the test_batch_type for the Global Parameters check to 'ANALYSIS,p_analysis' as shown here:
2.In the EDD, for every lab_anl_method_name that only have one test_batch_type listed, please change that test_batch_type to 'p_analysis', as shown here:
By following these steps, an error will not occur when DQM evaluates the analytical methods that only have one test_batch_type assigned (and so has only one test_batch_id assigned to a test_id). The methods with both Prep and Analysis have multiple test_batch_ids (one for prep, one for analysis) assigned to the same test_id.
Question: Can DQM evaluate the “best result” for reporting when multiple results are reported from the same method or multiple methods?
Answer: DQM does not have logic to make a “best result” selection. However, if the Repeated Results or Repeated Results Multiple Methods checks are included in your DQM QAPP and you have selected to include these checks when creating a DQM Event, then DQM will run these checks and identify all instances that an analyte is reported more than once. Once the DQM Event has been run, the data reviewer may review and select the preferred result in the Review Exceptions by Check tab of the DQM Event Review Form and mark the other result as non-reportable.
Question: What is the process for adding additional checks that are not in the current list of DQM checks in the online documentation?
Answer: We welcome clients to post on the EarthSoft Community Center Forum if interested in adding additional checks to DQM. EarthSoft monitors will monitor these topics to help our Product Team determine what features to include in future releases. If an immediate check is required, contact EarthSoft Support.
Question: How are results associated for the checks?
Answer: The method used to find associated results is different from check to check. The method used to find the associated results will be listed in the Event Summary tab under the Method used to Find Associated Results column as discussed in the Processing Data with a DQM Event page. Here is a list of checks and how results are associated for them:
•DQM Check for Surrogate Recovery: Associations results are found using DT_TEST.TEST_ID. However for some surrogates, a more specific list of associated results is desired. Additional documentation on creating a surrogate-specific list of CAS_RNs to associate is available in DQM Control Limits.
•DQM Check for Spike Recovery:
oFor Blank Spikes, associated results are found using TEST_BATCH_ID.
oFor Matrix Spikes (Inorganic or Organic), associated results are found using PARENT_SAMPLE_CODE.
oWhen the spikeRecovery exceeds the SPIKE_UCL, then only results with detected concentrations are flagged as Associated Results.
•DQM Check for Radio Chemistry Tracer Recovery: Associated results are found using DT_TEST.TEST_ID.
•DQM Check for Relative Percent Difference:
oFor LCS/LCSD and LCS/LCSD_NON_DETECT, associated results found using TEST_BATCH_ID.
oFor MS/MSD and MS/MSD_NON_DETECT, associated results found using SYS_SAMPLE_CODE in the PARENT_SAMPLE_CODE field of the MSD's parent sample.