After a DQM QAPP EDD has been committed to the EQuIS database, DQM settings can be changed further. Configure checks, rules, parameters and qualifier to meet specific project data validation objectives. Note that the Global Parameters check holds the parameters used by all of the other checks. See DQM Global Parameters for a description of each Global Parameter.
Select the Data tab, then click DQM Settings on the Data DQM ribbon to open the DQM Settings Form.
The DQM Settings window has three tabs:
1.Checks
3.Tools
Checks Tab
Select a DQM_QAPP_CODE in the drop-down menu labeled DQM_QAPP. The selections in the menu are populated from entries in the RT_DQM_QAPP table.
Note: QAPPs that have been disabled by having RT_DQM_QAPP.STATUS_FLAG set to "R" will not be available in the drop-down menu. |
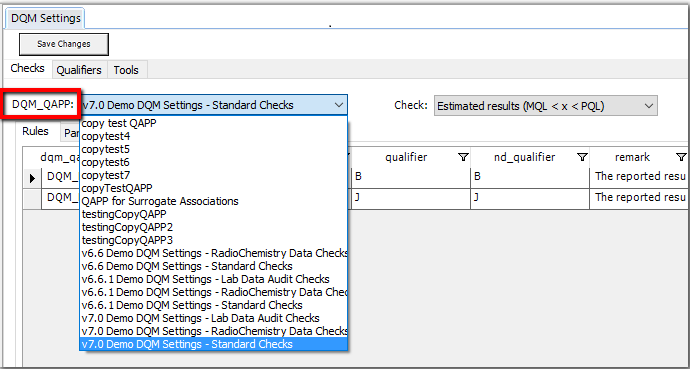
Select a check in the Check drop-down menu. The menu comes from the RT_DQM_CHECK table.
Optionally check Lock QAPP to prevent making changes to the QAPP. No changes can be made through the DQM Settings form while the QAPP is locked. Admin users can unlock the QAPP by unchecking Lock QAPP.
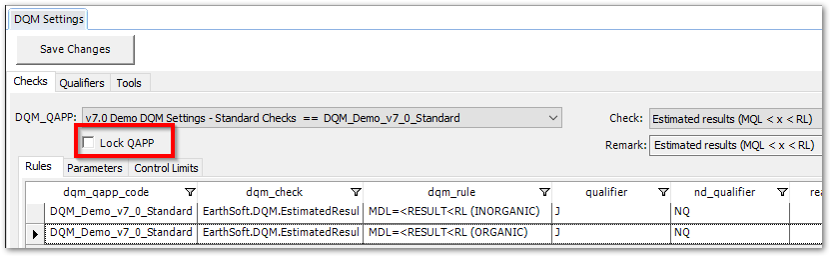
Rules Tab
Each rule has its own qualifier, which can be selected from the drop-down list on this tab. New qualifiers can be added in the Qualifiers tab (explained below). The ND_QUALIFIER is used as the DQM_QUALIFIERS and APPLY_QUALIFIER during the DQM Start Event step when any Exception or Associated Result is non-detect (i.e. DETECT_FLAG = 'N').
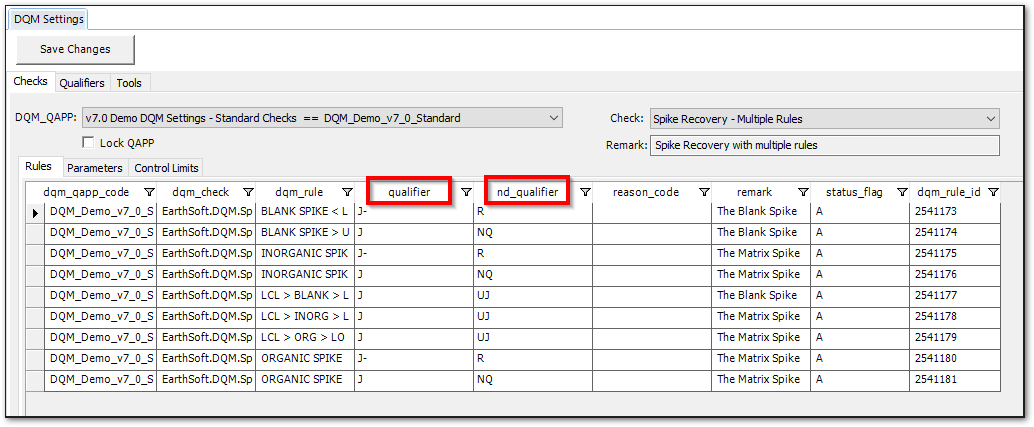
Note: Due to the design of the DT_RESULT_DQM table, when a rule's qualifier is NULL, an error will occur during the Save Event step. |
The data validator may want to see which results had an exception when applying a DQM rule, but not apply a qualifier to the result. To accommodate this, set the qualifier to ‘NQ’ and use the set_NQ_to_NULL global parameter to choose between clearing the qualifier manually or having DQM set the Apply Qualifier to NULL automatically for any NQ qualifiers:
•With the set_NQ_to_NULL Global Parameter = FALSE:
oSet the rule’s qualifier to 'NQ'.
oDuring the Process Event step, filter DQM Q column for ‘NQ’ and
oManually batch update the Apply Q column to NULL during the review process or
•With the set_NQ_to_NULL Global Parameter = TRUE:
oSet the rule’s qualifier to 'NQ'.
oDuring the Start Event step, DQM will set the Apply Q column to NULL for all NQ qualifiers.
oThe results will still show up in the Exceptions tab of the DQM Process Event screen.
To prevent a rule from being applied during the DQM process, set the STATUS_FLAG = 'R' for that rule. With this setting, no exceptions will be identified for that rule, regardless of other settings.
When an Event is saved, the DQM Q column is saved to DT_RESULT_DQM.QUALIFIER and the Apply Q column is saved to DT_RESULT_DQM.APPLY_QUALIFIER.
When an Event is Completed, the Apply Q column is saved to DT_RESULT.INTERPRETED_QUALIFIER (and/or .VALIDATOR_QUALFIER) in combination with the other selected qualifiers (LAB_QUALIFIER, VALIDATOR_QUALIFIER and/or INTERPRETED_QUALIFIER). The Apply Q column is also saved by itself to DT_RESULT.DQM_QUALIFIERS.
The Reason Code columns (reason_code, reason_code_2, and reason_code_3) are also available for editing. The reason code provides a short reference to a longer description of why that qualifier has been added to a result and is stored in the DQM_REASON_CODE column of the DT_RESULT table when a result record is qualified and in DT_RESULT_DQM.REASON_CODE. The reason codes available in the Rules tab's reason_code drop-down list are populated from RT_DQM_REASON.REASON_CODE. More information on Reason Code is discussed here.
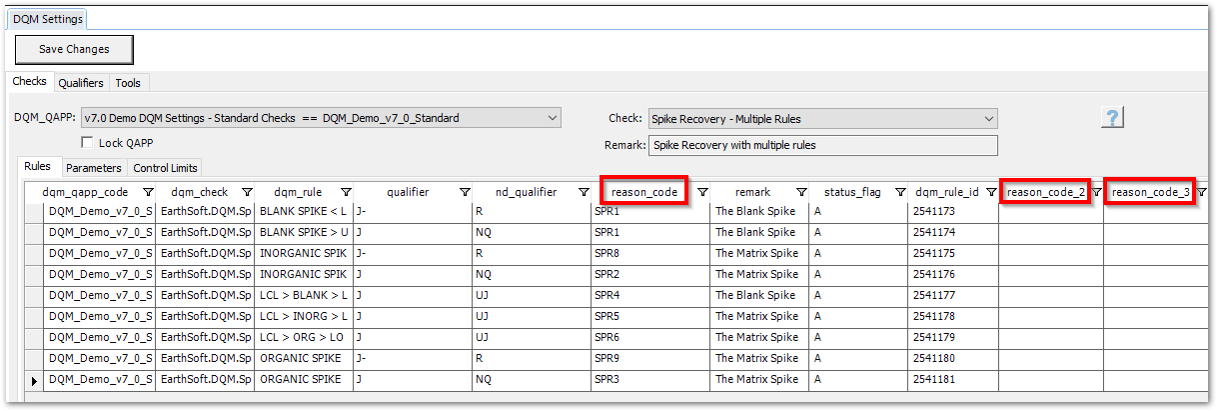
The Remark column is also available for editing. The remark describes what each rule does and is stored in the DQM_REMARK column of the DT_RESULT table when a result record is qualified.
Users have another opportunity to revise the Remark on a specific dataset in the Apply Remark field when processing an event. Once a DQM event is completed, the Apply Remark is saved to the DQM_REMARK field of the DT_RESULT table.
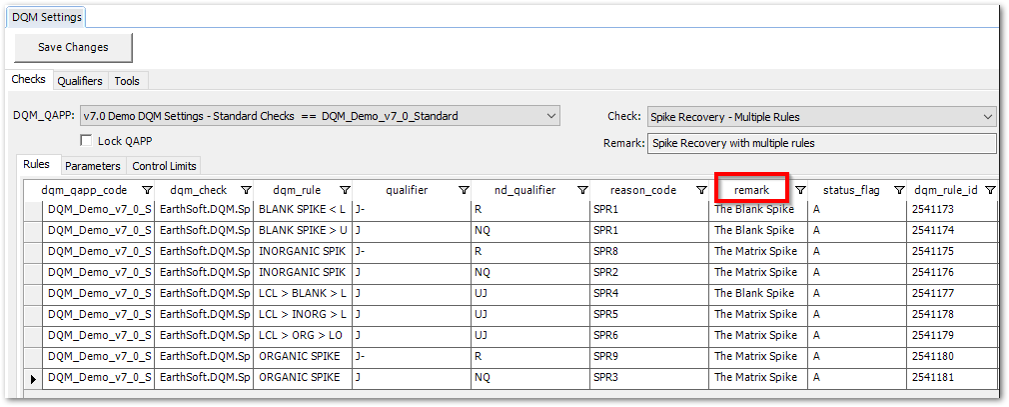
Parameters Tab
Within the Parameters tab, the user can modify and add to the parameters for each check (stored in RT_DQM_CHECK_PARAM table). The Parameter and Value fields are required.
The Analytic Method, Analyte, and MAG columns allow multiple values to be entered for specific methods and/or analytes for some parameters (as specified in documentation for each DQM check). Use the values to define the scope of the parameter. Leave the Analytic Method, Analyte, and MAG null to assign the value to any and all Analytic Methods, Analytes, and MAGs or use the drop-down for each field to select a specific item or group.
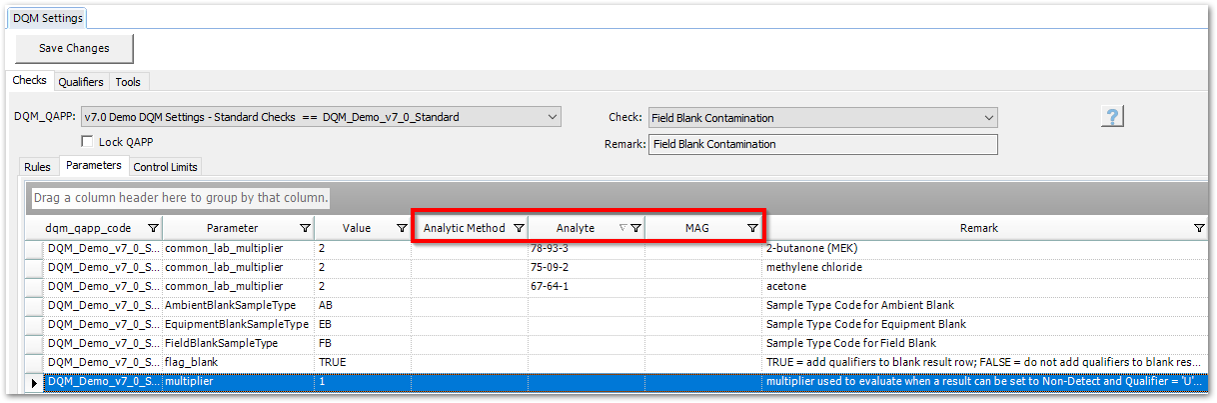
Note: The Holding Times Check is a special case. If it is selected, an additional Holding Time Limits tab will appear that allows the RT_HOLDING_TIME table to be edited directly from the Settings screen.
See the DQM Control Limits help article for a complete description of the columns in this table.
Enter 999 in any column to skip that Holding Time Type for that particular Analytic Method / Medium Code combination. A NULL value will cause an error to be displayed in the Errors tab when the check is run for that Holding Time Type. |
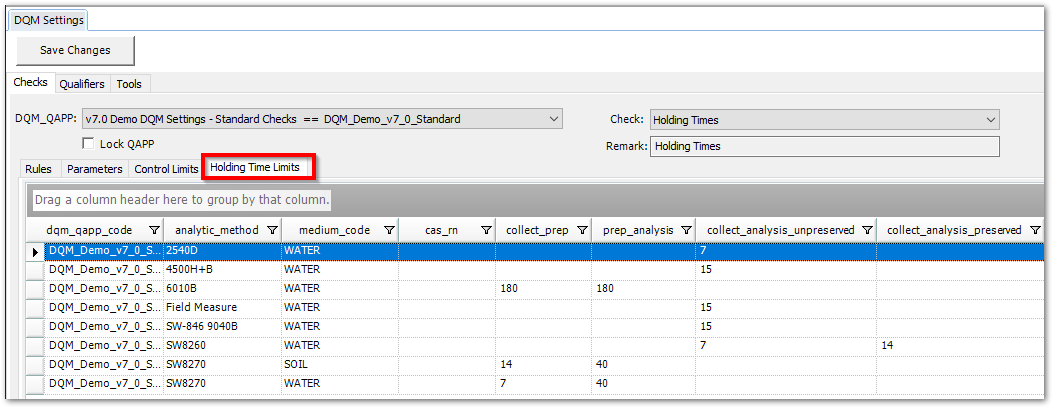
Control Limits Tab
Within the Control Limits tab, the user can modify and add to the control limits that have been entered into RT_DQM_CONTROL_LIMITS table. The Matrix field is required. For more information on the Control Limits table, see this help page.
Note that the data displayed in this tab is dependent on the QAPP_CODE that has been selected in the Settings Form, but is independent of which Check has been selected.
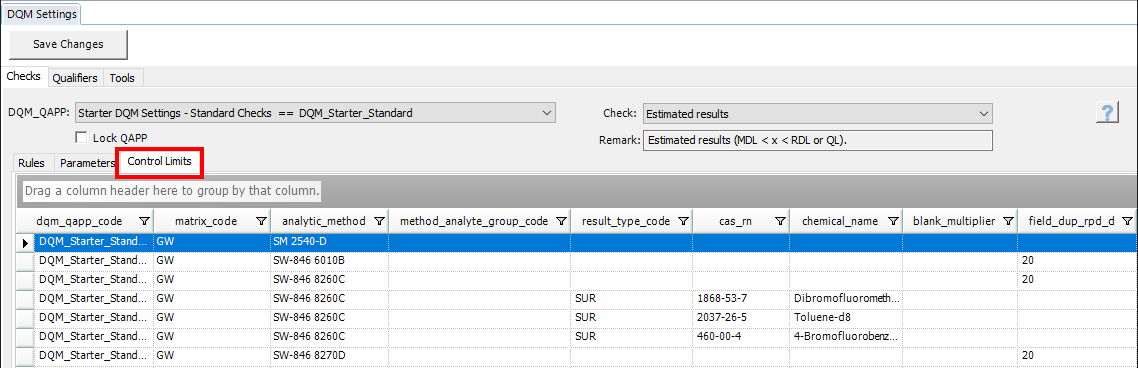
Qualifiers Tab
Qualifiers can be added and edited on the Qualifiers tab of the DQM Settings Form.
Sometimes an analytical result will have more than one exception to a DQM Rule. When that happens, the user has the option to use the highest ranked single qualifier (Global Parameter merge_qualifiers = FALSE) instead of merging the multiple qualifiers. See How DQM Handles Multiple Exceptions for examples. To use that option, the Rank column must be populated. Any unranked qualifiers (QUALIFIER_RANK = NULL) will be assigned a Rank = 999 during the DQM processing.
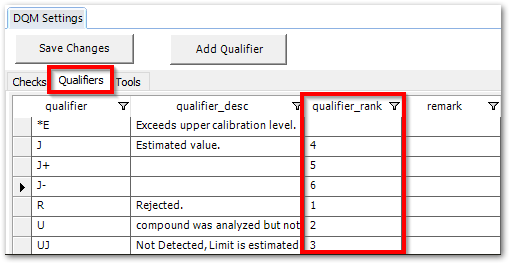
When using the merging qualifiers option (Global Parameters merge_qualifiers = TRUE), populating the Rank column with a '99' will disable the merge option just for those qualifiers. For example, with the settings in the image below, merging 'B' and 'BL' would result in a qualifier of 'BBL' instead of 'BL'.
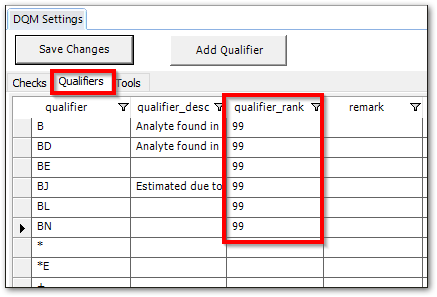
Tools Tab
Copying a DQM_QAPPs Set of Checks and Rules
Note: The Save and Set All buttons are only accessible for users with the necessary permissions. |
DQM is organized around a primary key field, DQM_QAPP_CODE, which allows all of the DQM checks, rules, and parameters to have different values for different agencies, regions, individual QAPPs, etc. To make a copy of a set of checks and rules:
•Select the Tools tab.
•Select the DQM_QAPP to copy.
•Enter the new Code, Description, and Remark.
•Click Save.
•Return to the Checks tab and select the new DQM_QAPP_CODE to change the settings.
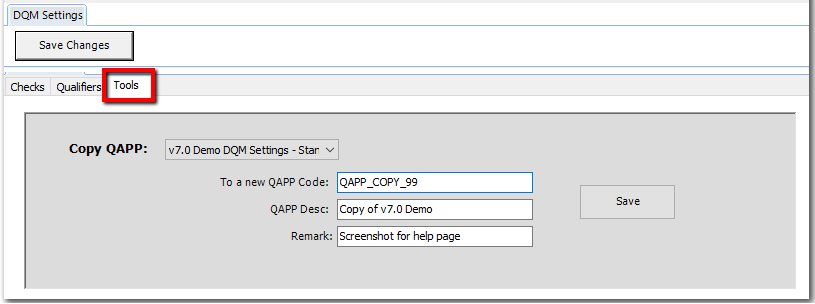
An alternate way to add a new DQM_QAPP_CODE is to make a copy of the DQM_Checks EDD used during the installation process; make the desired changes in Excel (remember to change the DQM_QAPP_CODE column in every worksheet), and load the new set of Checks using EDP.
Set NULL Values in VALIDATED_YN to 'N'
The DT_RESULT.VALIDATED_YN field should be filled in by most formats, but it is not a required field. To use the "Only return Unvalidated Results" option in the DQM Exceptions Report by EDD, this field (DT_RESULT.VALIDATED_YN) cannot include any NULL values. The Set All NULL VALIDATED_YN to 'N' button inserts a "N" value into any NULL valued DT_RESULT.VALIDATED_YN record.
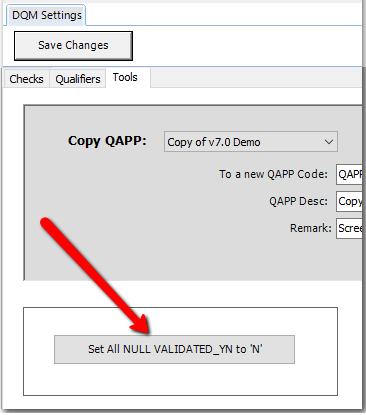
Save Changes Button
The DQM Settings Form has a Save Changes button, which turns red when a DQM Setting has been modified.
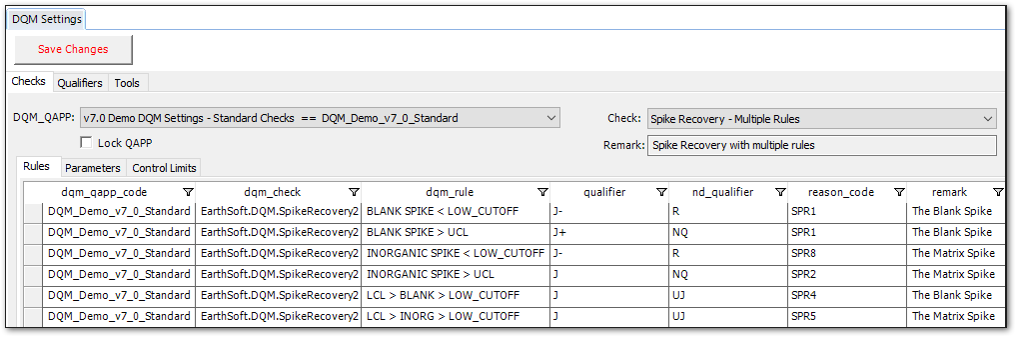
Click the button to save changes. If the user tries to leave the current tab before changes are saved, the following message is displayed:
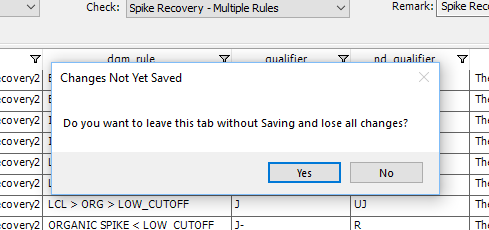
Clicking Yes will move the cursor to the newly selected tab, and all changes will be discarded. Clicking No will return the cursor to the original tab with the changes intact, but not yet saved.