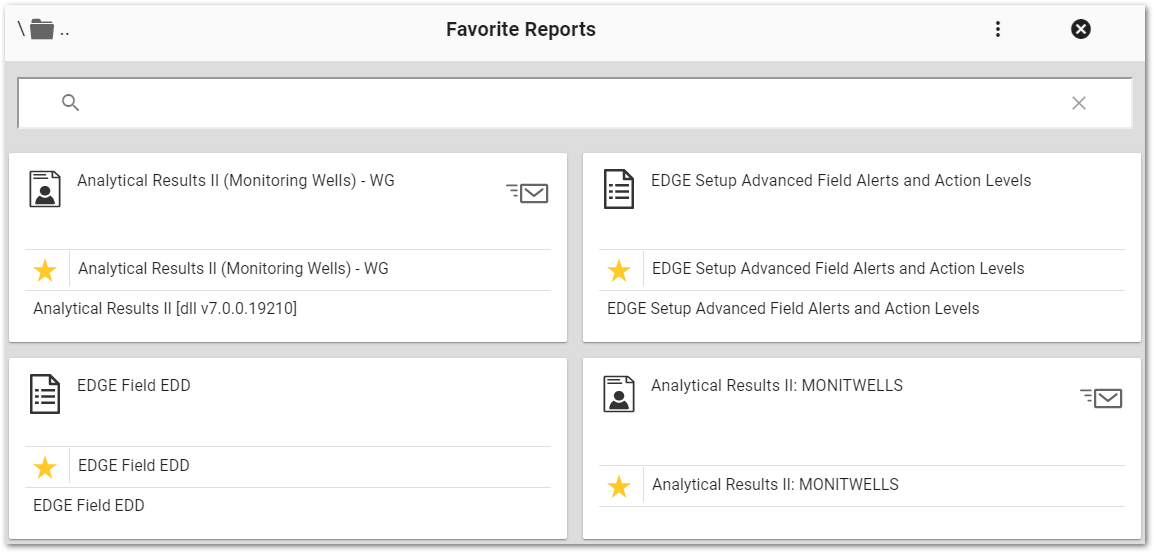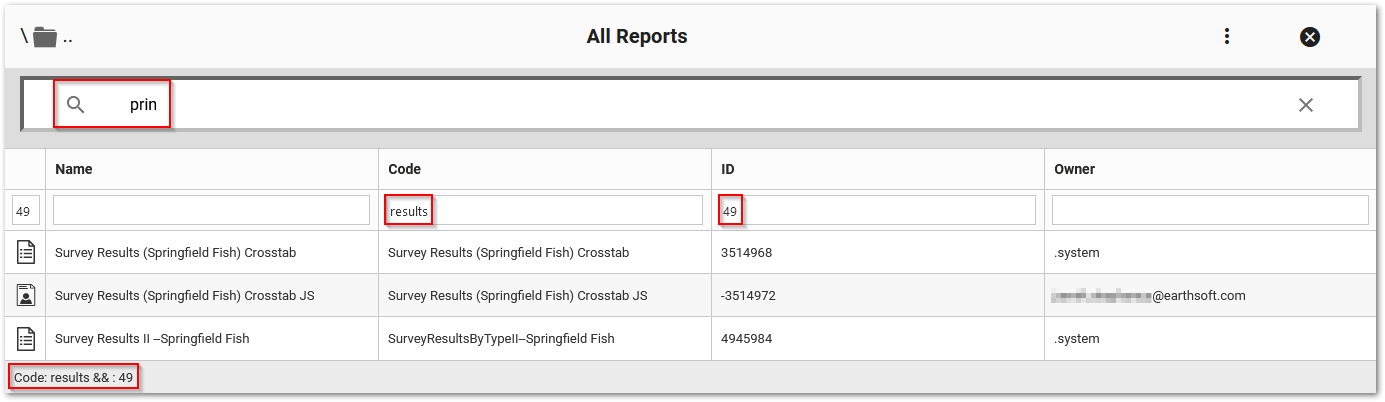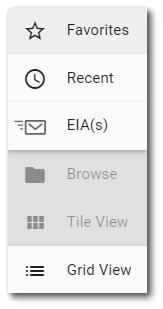•Report Permissions vs Facility Permissions Logic
The Report Chooser appears when the user needs to select a report. By default, widgets will display the name of the currently selected report (if applicable). To select a different report or create a new report, click the Choose a Report button or name of the report. The Report Chooser will open and display available reports.
To select a report, click on a row if viewing the Grid View (default) or select a tile if viewing the Tile View. Either action will close the Report Chooser.
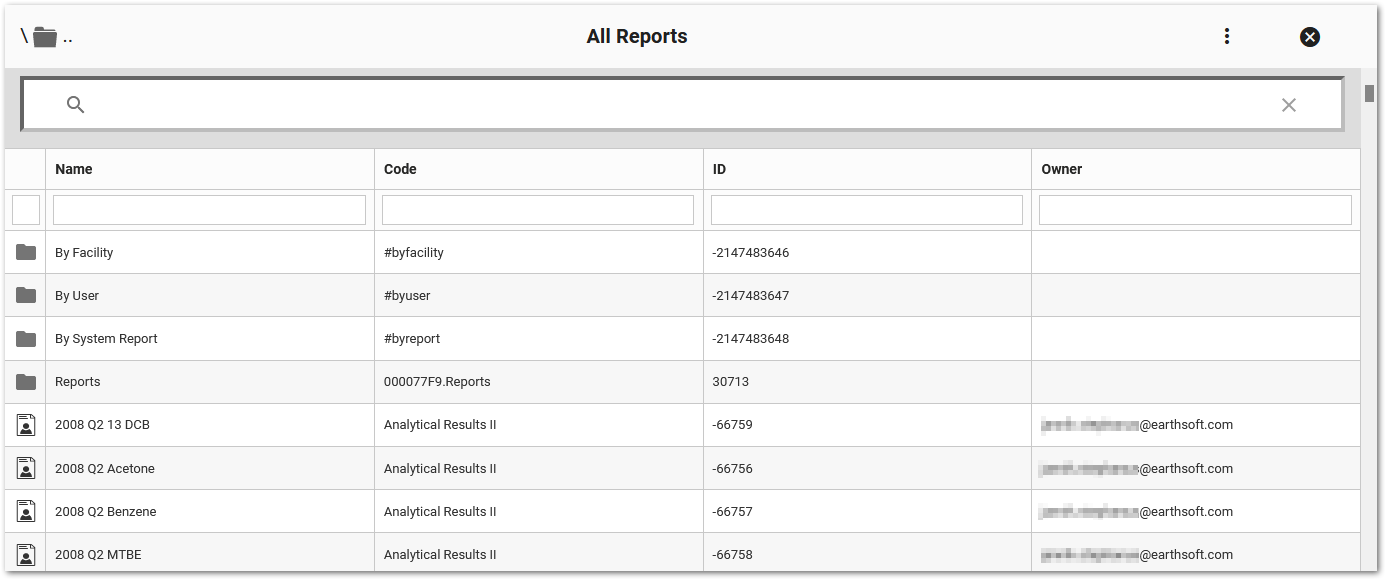
System reports use the system report ![]() icon.
icon.
User reports use the user report ![]() icon.
icon.
The EIA ![]() icon in the upper right corner of the tile appears for user reports with associated scheduled EQuIS Information Agent(s), or EIA(s). These reports have the "hasEIA" property set to true, and selecting the icon will open a view to select an EIA associated with the report as a data source.
icon in the upper right corner of the tile appears for user reports with associated scheduled EQuIS Information Agent(s), or EIA(s). These reports have the "hasEIA" property set to true, and selecting the icon will open a view to select an EIA associated with the report as a data source.
Note: Currently, only the Data Grid widget and the EZView widget can consume EQuIS Information Agents (EIAs) as a data source.
For EQuIS 7.20.3 and later, only scheduled EIAs are available as data sources in the Enterprise user interface. A future release will implement New Data EIAs for use in widgets. Access New Data EIAs from the GET /api/reports/{reportId}/events/{reportEventId}/data) endpoint. |
Viewing Options
The Report Chooser provides a variety of options to view and select reports. Select the More Options Favorites – Lists the user's favorite reports. Select favorite reports in tile view by clicking the star on the tile. The star will change to gold, and that report will show up in the Favorites view. Recent – Lists recently used reports, sorted in reverse chronological order (most recently used appearing first). EIA(s) – Displays only grid reports with associated EIA(s) that have run and been stored in the ST_NOTICE_ATTACHMENT table as a Compressed Data Table (CDT) output type. Must be in Tile Mode to select the EIA icon for use as a data source. Browse – Browse all accessible reports. Tile View – This option will display the reports as large tiles. Long report names may be truncated if they exceed the size of the tile. The full report name can be viewed by hovering the mouse over the report name. If additional reports may be available, a notice at the bottom of the search window will be present. When the user selects the Search button, a search will be performed across all folders and subfolders for any additional reports matching the search string. The search will temporarily reset the current folder structure.
Grid View – Displays the reports in list form (default view). In addition to report name, this view displays the REPORT_ID and owner of the report. The grid view offers a search bar at the top of the grid which is able to search for reports based on the input text, including in nested folders. The grid view also includes filter functionality by entering text into a text box field at the top of each column. Multiple fields can be filtered simultaneously by entering filter criteria in two or more columns. In the example below, a red highlight surrounds the text boxes where search and filter values are entered and shows the returned results when the term "prin" was entered in the search box, "results" was entered in the Code column and "49" was entered in the ID column. The current filter values are summarized in the bottom left corner, shown with a red highlight. The search and filter options can be used together or independently.
|
|
Close Report Chooser – The ![]() icon closes the Report Chooser without changing the selected report.
icon closes the Report Chooser without changing the selected report.
Report Search Capabilities
Search available reports by entering at least one character into the search box ![]() below the header. The Report Chooser will display reports containing the search string, including reports located in subfolders.
below the header. The Report Chooser will display reports containing the search string, including reports located in subfolders.
Users can either click the![]() or use the "Enter" button on the keyboard to initiate a search. To clear the search and reinstate the folder structure view, click the
or use the "Enter" button on the keyboard to initiate a search. To clear the search and reinstate the folder structure view, click the ![]() icon at the end of the search box.
icon at the end of the search box.
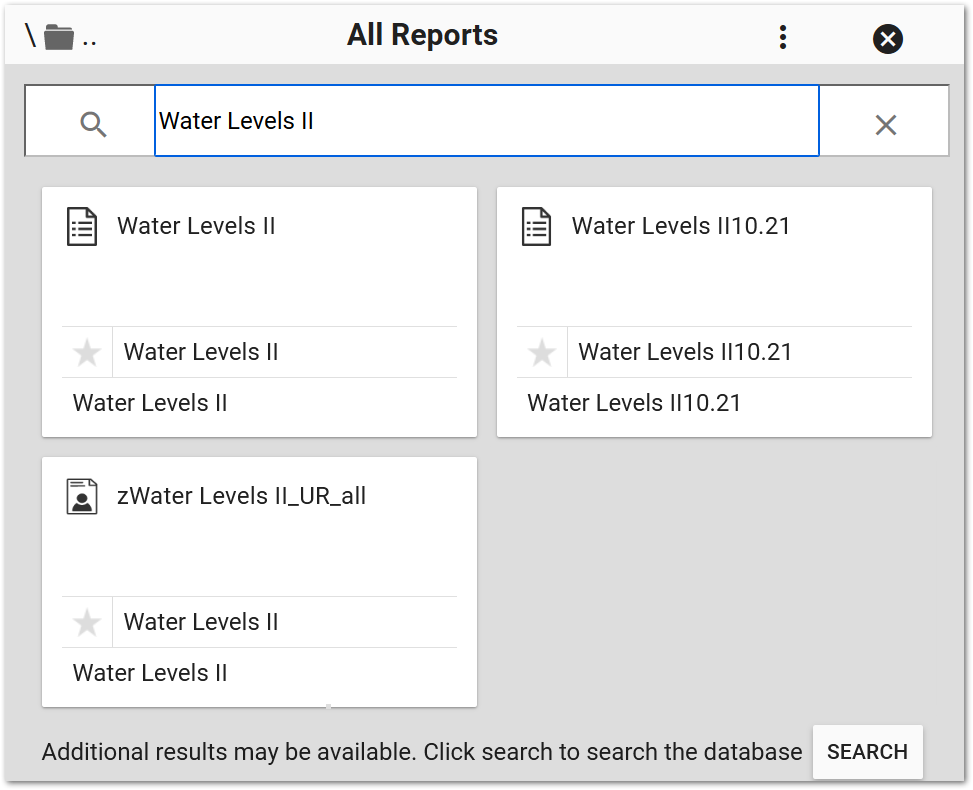
Editing Report Parameters
To edit report parameters, click he Edit ![]() icon to open the Report Parameter Editor for the selected report. A user with Editor permission on that report may save updates. A user with only Viewer permission on the selected report must save any changes to the parameters as a new user report.
icon to open the Report Parameter Editor for the selected report. A user with Editor permission on that report may save updates. A user with only Viewer permission on the selected report must save any changes to the parameters as a new user report.
Many reports include facility as an input parameter. Use the Facility Chooser to select a facility.
Select other parameters from a list or a calendar as applicable. For better viewing, expand or collapse the parameter categories.
Report Permissions vs Facility Permissions Logic
Effective permissions for a report will respect facility permissions. The database function equis.report_facility_id determines the facility associated with a report. The database auth function (equis.auth) checks user permissions against the facility before checking against the report.
•If the report is associated with a facility (as determined by equis.report_facility_id) and the user does not have permission to that facility, then they will not have permission to that report (regardless of any other GRANT permissions to the report).
•If the user does have permission to the facility, then their report permissions are based on the effective permissions on the report; having permission to the facility does not automatically grant permission to the report.
The equis.report_facility_id function uses the following logic to determine the FACILITY_ID associated with a report. The first non-null value is used; if more than one of the following values is populated (potentially with different values), the first non-null value (based on the order below) takes precedence:
1.ST_USER_REPORT_PARAMETER.PARAM_VALUE [where PARAM_NAME = '@facility_id']
2.ST_USER_REPORT.FACILITY_ID
3.ST_REPORT_PARAMETER.DEFAULT_VALUE [where PARAM_NAME = '@facility_id']
4.ST_REPORT.FACILITY_ID
Virtual Folders
To help navigate reports, the Report Chooser contains three virtual folders:
•By User, sorting by creator
•By Facility, sorting by facility parameter or ST_REPORT.FACILITY_ID
•By System Report, sorting by a user report's base report