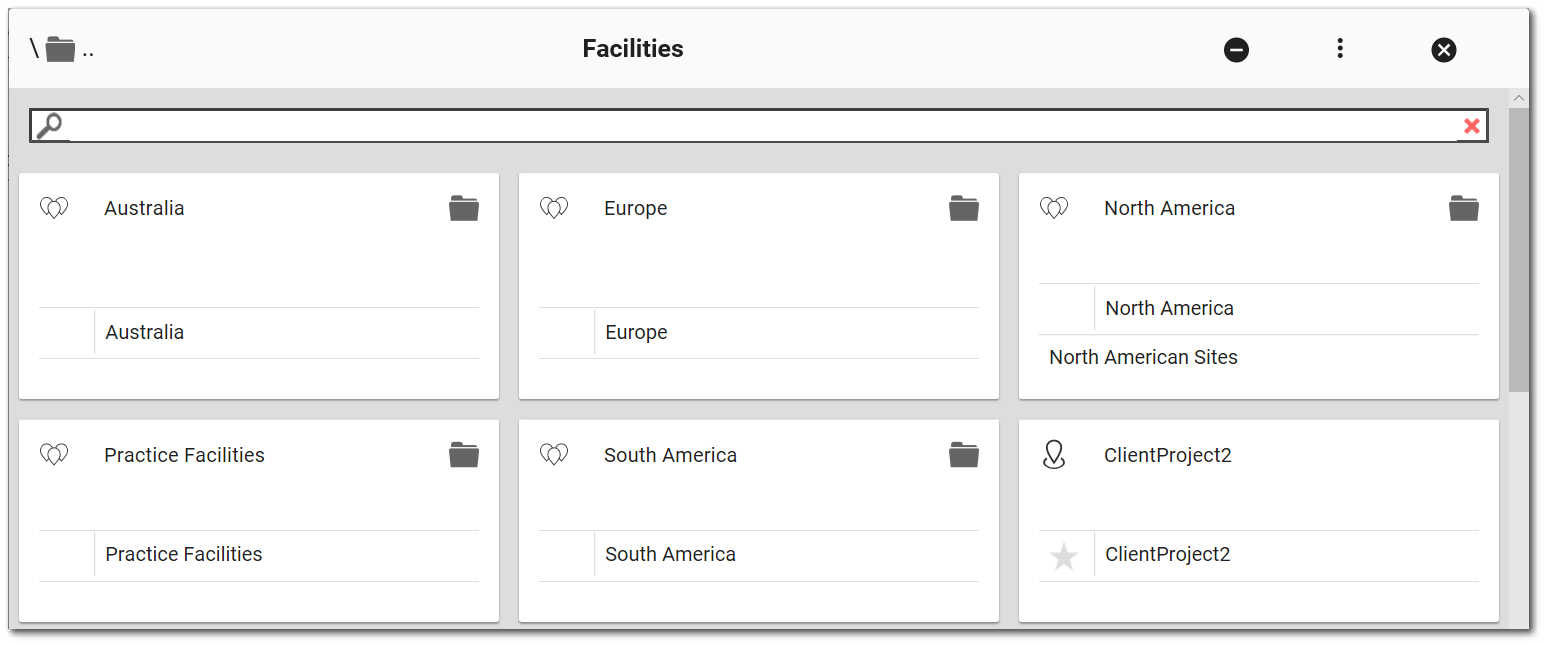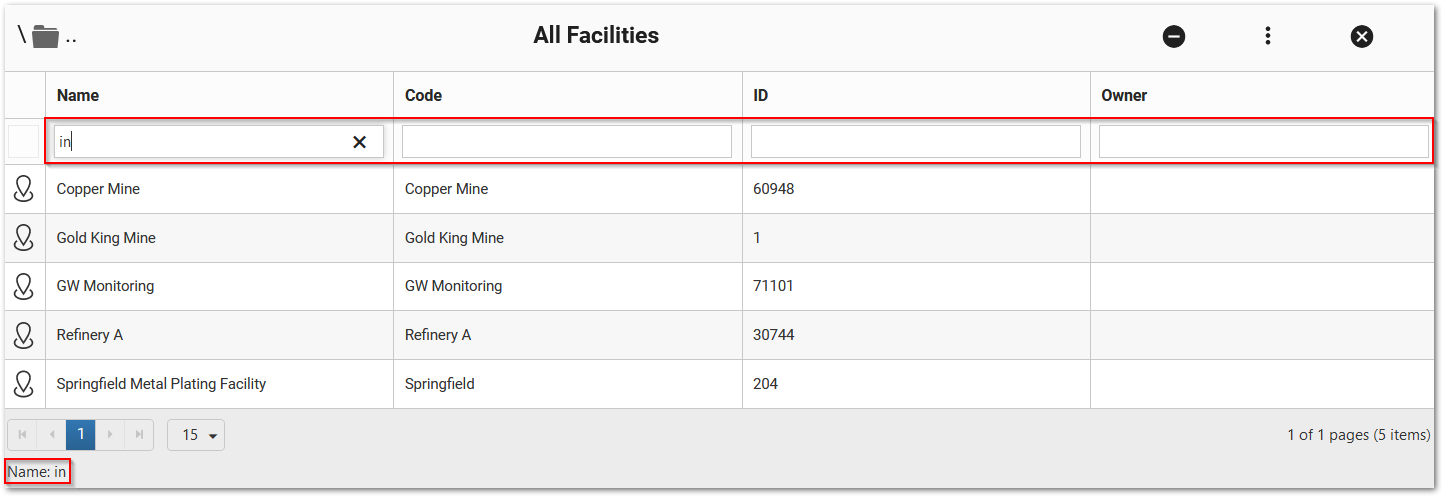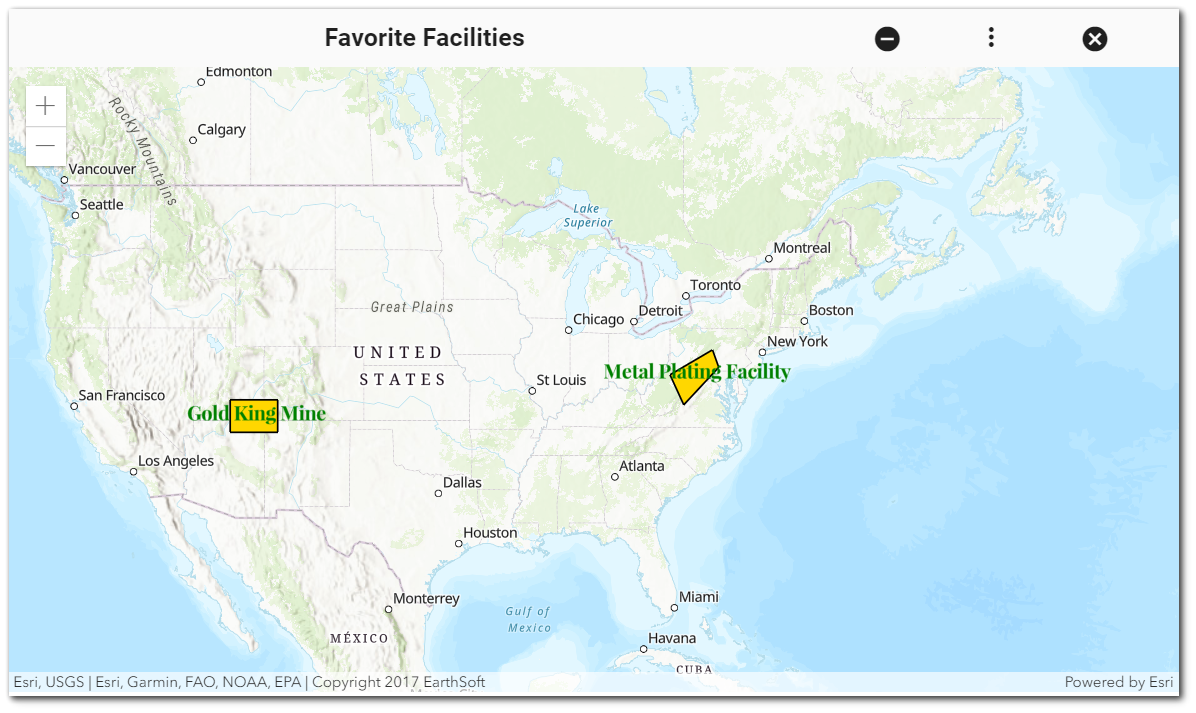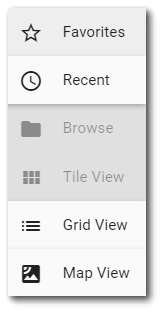The Facility Chooser is used anywhere in the application where the user needs to select a facility (or facility group). To select a different facility, click the facility name or the facility ![]() icon on the current dashboard header. The Facility Chooser will open and display available facilities or folders of facility groups. By default, the facilities and facility groups are displayed in the Grid View.
icon on the current dashboard header. The Facility Chooser will open and display available facilities or folders of facility groups. By default, the facilities and facility groups are displayed in the Grid View.
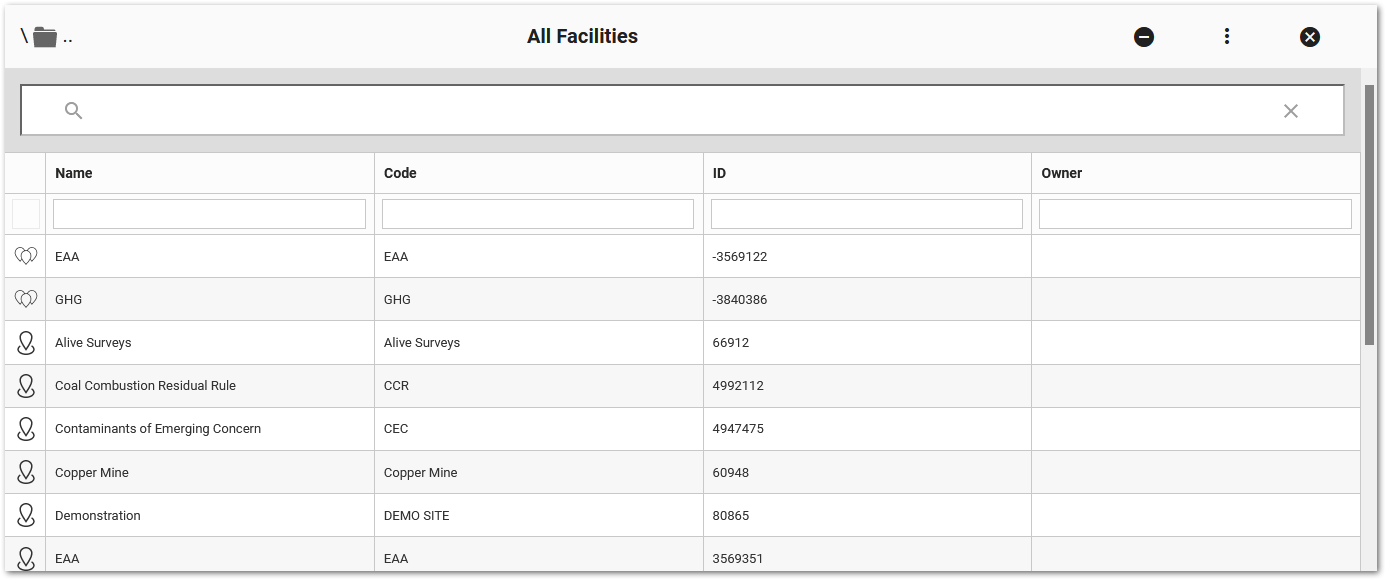
Facility Groups are indicated with the![]() icon to the left of the facility group name. Since facility groups, by definition, are groups of facilities, each of the facility group tiles also display a folder
icon to the left of the facility group name. Since facility groups, by definition, are groups of facilities, each of the facility group tiles also display a folder ![]() icon in the top-right corner. Clicking on the folder icon will display the facilities group members in the Facility Chooser.
icon in the top-right corner. Clicking on the folder icon will display the facilities group members in the Facility Chooser.
Functionality
The Facility Chooser provides a variety of options to view and select facilities.
Search – Search available facilities by entering a text string into the search box ![]() below the Facility Chooser header. The display of facilities will be limited to the search string. The search function only searches on FACILITY_CODE and FACILITY_NAME. The Facility Chooser can search through all folders, including sub-folders. Users can either click the
below the Facility Chooser header. The display of facilities will be limited to the search string. The search function only searches on FACILITY_CODE and FACILITY_NAME. The Facility Chooser can search through all folders, including sub-folders. Users can either click the ![]() or use the "Enter" button on the keyboard to initiate a search. Clicking the
or use the "Enter" button on the keyboard to initiate a search. Clicking the ![]() icon at the end of the search box will clear the search and reset the user to the folder structure prior to the search.
icon at the end of the search box will clear the search and reset the user to the folder structure prior to the search.
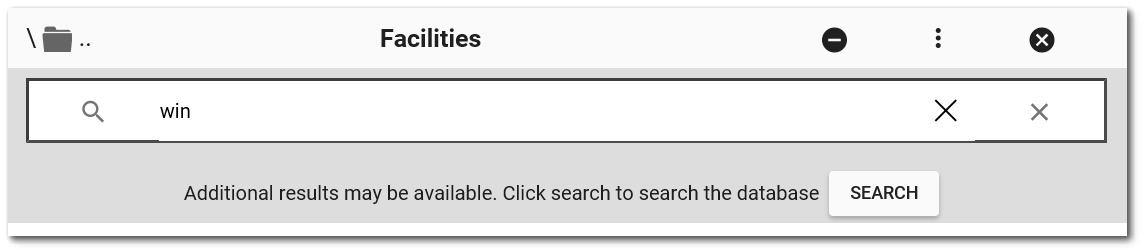
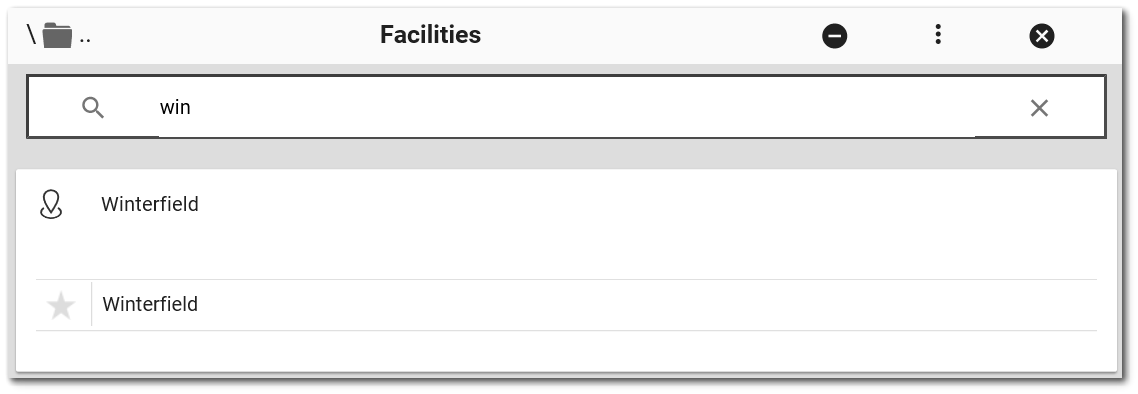
Select the More Options Favorites – Choose from a list of the user's favorite facilities. Favorite facilities are selected in tile view by clicking the star on the tile. This will change the star to gold, and that facility will show up in the Favorites view. Recent – Choose from a list of recently used facilities (sorted in reverse chronological order—most recently used first). Browse – Browse all facilities accessible to the user. Tile View – This option will display the facilities as large tiles. Long facility names may be truncated if they exceed the size of the tile. The full facility name can be viewed by hovering the mouse over the facility name. If additional facilities may be available, a notice at the bottom of the search window will be present. When the user selects the Search button, a search will be performed across all folders and sub-folders for any additional facilities matching the search string. The search will temporarily reset the current folder structure.
Grid View – This option will display the facilities in list form (default view). In addition to the facility name, this view displays the FACILITY_CODE, FACILITY_ID, and owner of the facility. In the grid view, the facility group icon is always shown whether the group is a facility group or not. Select the facility group icon to navigate into any group. The grid view offers a search bar at the top of the grid which is able to search for facilities based on the input text, including in nested folders. The grid view also includes filter functionality by entering text into a text box field at the top of each column. Multiple fields can be filtered simultaneously by entering filter criteria in two or more columns. In the example below, text is present in the search bar and in one of the filter text boxes. A red highlight surrounds the text boxes where filter values are entered and shows the filtered results when the term "co" was entered in the Name column. The current filter values are summarized in the bottom left corner, shown with a red highlight. The search and filter options can be used together or independently.
Map View – This option uses the My EQuIS Facilities layer to display the facilities on a map that have a geography defined. In addition to the facility name, this view displays the polygon representation (geography) of the facility. If "Favorites" is selected, Map View will only display favorite facilities with a defined geography. The favorite facilities geography will display in gold rather than the normal gray. If "Recent" is selected, Map View will only display recent facilities with a defined geography.
|
|
Once the desired facility or facility group is found, simply click on the tile to select the facility and close the Facility Chooser. For users with viewer permission to all facilities within a facility group, clicking the facility group tile will choose the facility group as the selected facility (e.g., to report on the entire group, etc.).
The bottom of the Facility Chooser contains paging controls for displaying a limited number of items at a time, as described below.
Arrows – Use the left/right arrows to navigate through pages.
Go to Page List – Select a specific page to navigate directly to that page.
Rows per Page – Change the number of items to be displayed per page by using the drop-down menu.
Count of Pages and Total Items – This control indicates the total number of items available in the Facility Chooser, how many pages to display the items, and which page is currently selected.
There are two options to leave the Facility Chooser without selecting a new facility.
Clear Facility – The ![]() icon closes the Facility Chooser and clears the dashboard facility.
icon closes the Facility Chooser and clears the dashboard facility.
Close Facility Chooser – The ![]() icon closes the Facility Chooser without changing the selected facility.
icon closes the Facility Chooser without changing the selected facility.