Administrators can view, add, or remove EQuIS licenses in the License Manager Widget. Any other user sees an insufficient permission error, similar to the User Manager widget.
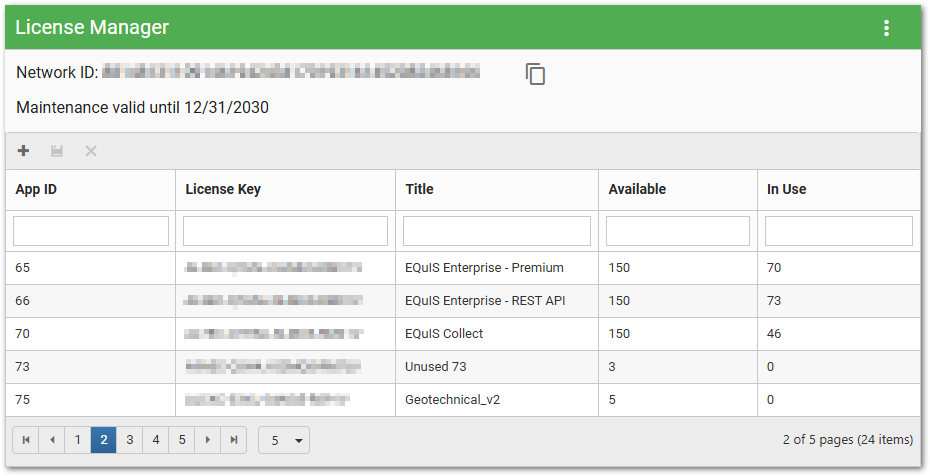
The License Manager widget grid lists all licenses in use from the ST_LICENSE table of the database containing the licenses, plus the Network ID for that database and the software maintenance expiration date. The grid consists of the following columns:
App ID |
License Key |
Title |
Available |
In Use |
|---|---|---|---|---|
The application ID for the license. |
The license key used to activate the license. |
The name of the license. |
The amount of the licenses available. |
The amount of the licenses currently being consumed. |
The bottom of the widget contains paging controls for displaying a limited number of items at a time.
Note: If rows are not rendering as expected, reset the number of rows per page to 5, then refresh. |
Copy Network ID
The Copy button allows an EQuIS Enterprise administrator to select the Network ID from the License Manager Widget when corresponding with EarthSoft regarding license portfolio. Click the Copy ![]() button to copy the Network ID value to the clipboard to paste in email correspondence with EarthSoft Support.
button to copy the Network ID value to the clipboard to paste in email correspondence with EarthSoft Support.
License Management
To add a new license, click Add ![]() . A new row will appear at the top of the widget where the user can edit the License Key column.
. A new row will appear at the top of the widget where the user can edit the License Key column.
To add the new license, enter a valid License Key and click Save ![]() .
.
•If the license key entered is a valid license key, then the grid will refresh and display the corresponding license to the key entered.
•If the license key added is not valid, the widget will display an error message with an appropriate reason. Refreshing the widget will return the grid from this error message view.
License Removal Keys can be added through the same process as above.
Open the Widget Editor by selecting More Options ![]() > Edit in the Widget Header. For information on these general options, see the Widget Editor article:
> Edit in the Widget Header. For information on these general options, see the Widget Editor article:
•Widget Title •Widget Theme •Object Editor |
•Help •Copy Settings •Close without Saving |
•Save |