This article describes the process of utilizing translation files in Collect Enterprise, comprised of user-specified languages, for viewing translated templates in Collect Mobile. Form descriptions, field captions, field descriptions, Selector, Multi Selector, Group Selector, and Group Multi Selector Option descriptions, field groups, and combined fields are able to be translated in the translation file for a template. A template, with user-specified languages configured in the language file, can be viewed with translations in Collect Mobile based on the mobile device's regional setting.
Tip: It is recommended to forgo populating the translations in the language translation file until the template is complete. If any template fields are added or modified after adding translations, the language translation file may need to be updated. |
|---|
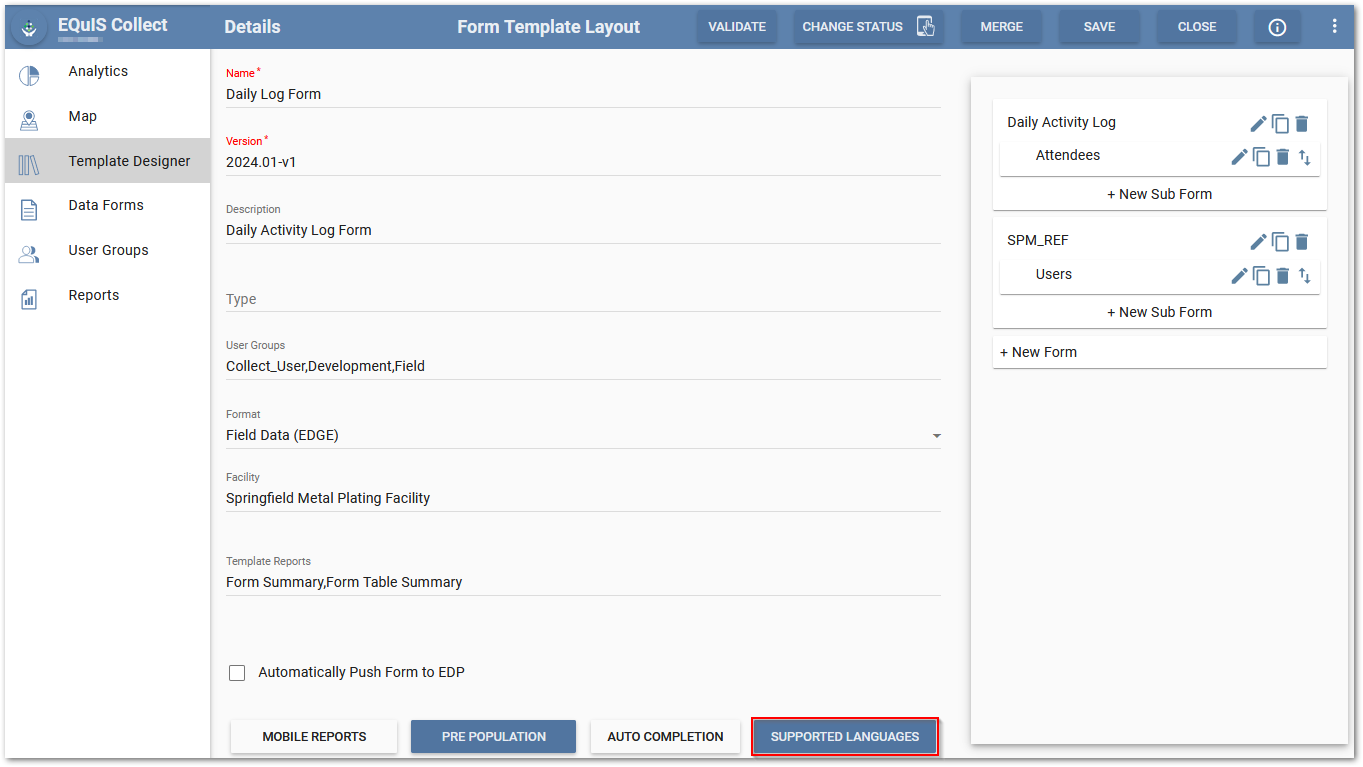
Click Supported Languages button to open a dialog showing the current list of languages that are available.
Note: The Supported Languages button will be gray if no languages are selected and blue if languages are selected. |
|---|
Selecting Languages
Once the Supported Languages dialog opens, the Enabled checkbox will be checked for any currently selected languages.
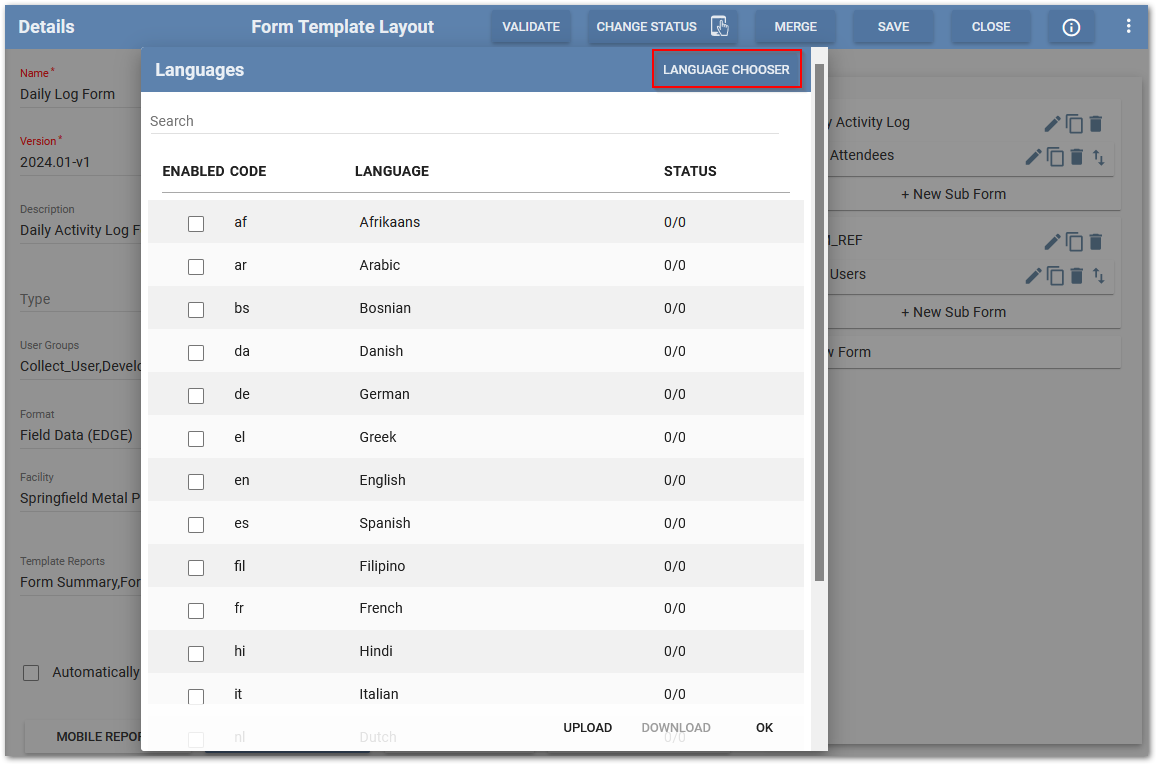
If the desired language is not visible, click the Language Chooser button to open a dialog that contains all available languages. Select the desired langauge(s) and click OK.
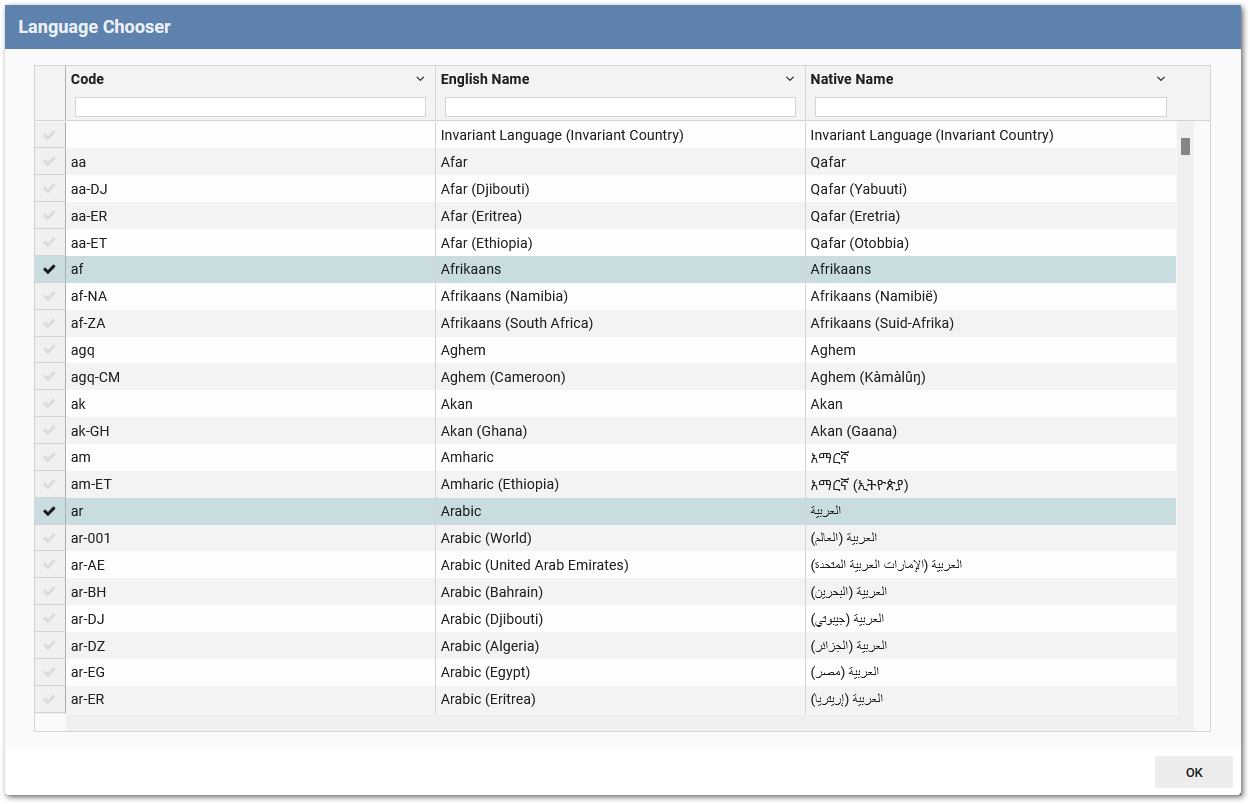
In the Languages dialog, check the checkbox for the desired language(s) to be translated for the template.
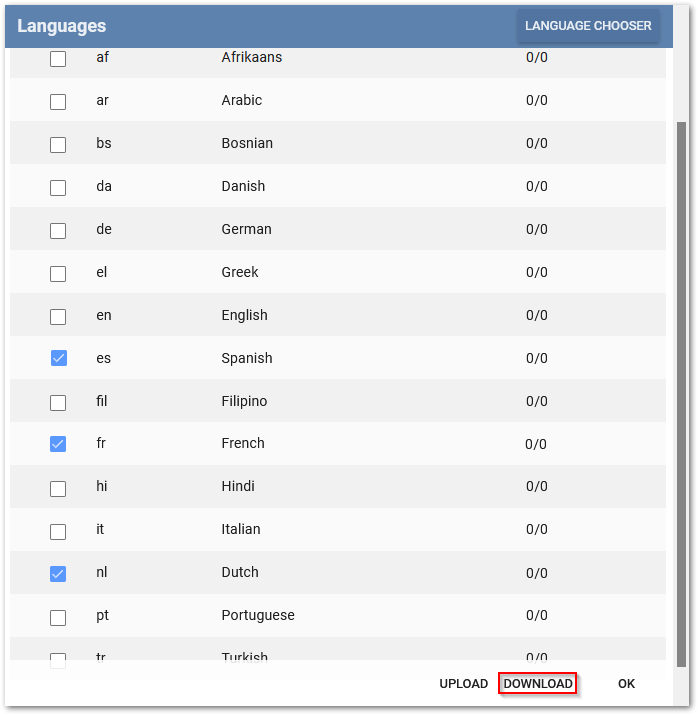
Once the desired languages are selected, click Download to download the language file where the translated text will be added.
Warning: The computer being used to download the language file must be configured to use English to ensure the downloaded file is configured properly. |
Translating Languages
The file will be downloaded as a Comma Separated Value (.CSV) file to the local Downloads folder and will be titled "LanguageTranslation.csv". Open the .CSV file in Microsoft Excel, or similar program, and populate translations for the language code(s) in the file.
Warnings: •To avoid errors when populating the language translation file, comma characters should not be included in the translated text. •When using any of the Selector field types, it is necessary to have unique descriptions for each Selector option to ensure the KEYS are unique. If the descriptions are not unique, the language file will not be downloadable. |
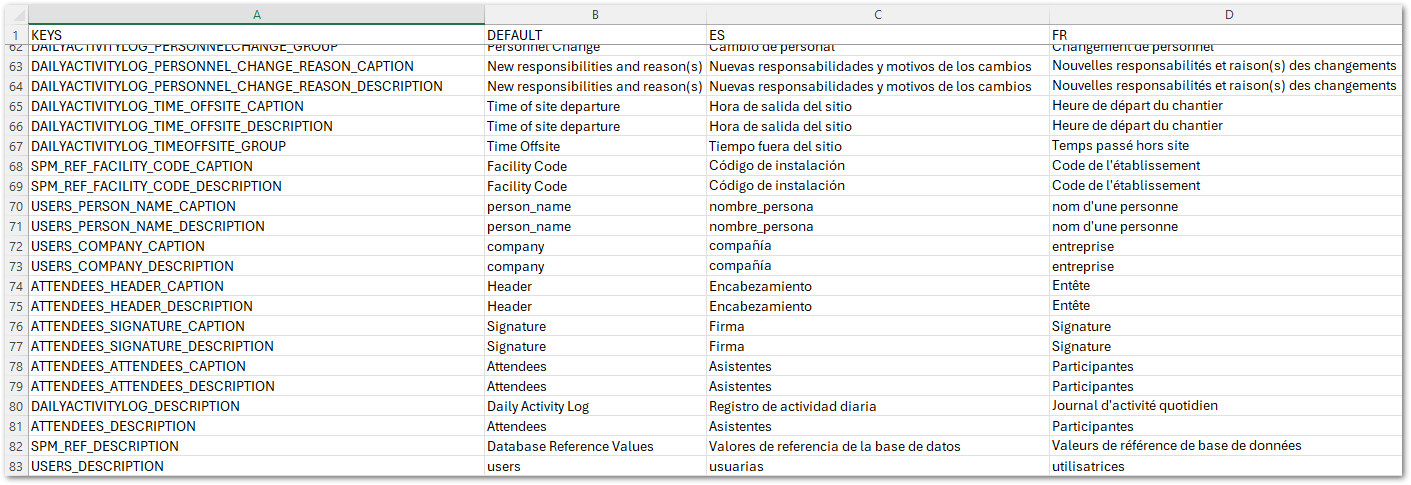
The example screenshot above shows a populated translation file for Spanish (ES) and French (FR). The KEYS column is used to map the translated values to the template and the DEFAULT column shows the values as they were entered in the Template Designer. Once the language translation file has been populated, click Save to save the file.
Upload Translation File
In Collect Enterprise, click the Upload button in the Supported Languages dialog.
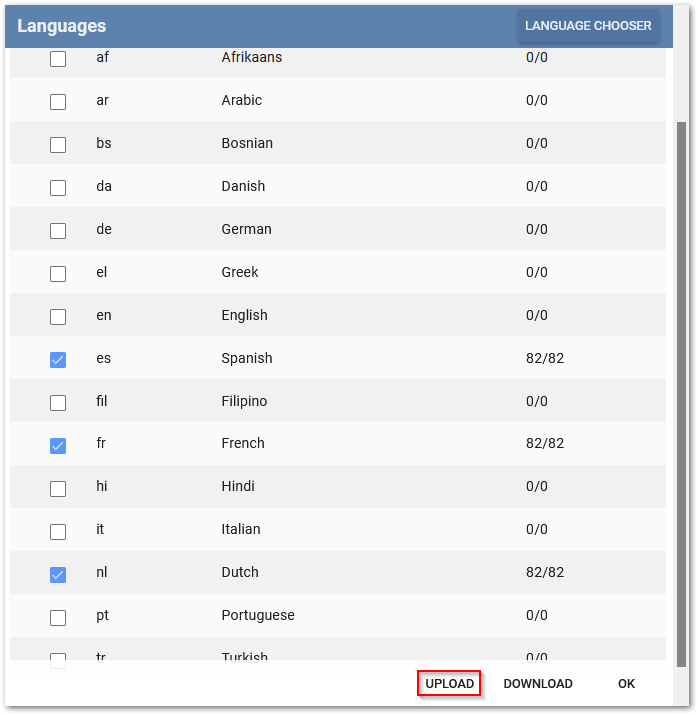
The number of captions and descriptions for the selected languages are displayed once the language translation file has been uploaded. In the screenshot above, there are 82 translated text strings for the selected template.
Note: Not all captions and descriptions have to be translated for a template. The default value(s) in the language translation file will be used if translated text is not available for a caption or description. |
|---|
Using the Translated Template in Collect Mobile
Publish the template prior to opening the translated template in Collect Mobile.