•Register EQuIS with Network License
•Register EQuIS with Workstation License
If a separate database will hold the licenses, set up License Database Linking first via SQL Server Management Studio. Otherwise, connect to an EQuIS database to apply licenses:
1.Launch EQuIS Professional.
2.Connect to a facility or facility group to establish the database connection. A registration prompt may appear at this point - follow the steps below.
3.If registering a database of an older EQuIS build or version, update the database.
Active Client Access Licenses like Enterprise, Collect, and REST API must also be assigned to users via license roles. See the Applying Licenses in EQuIS Enterprise page for instructions on deploying license roles after those license keys are applied.
Register EQuIS with Network License
1.a) If registering a database with no licenses, selecting to connect to a facility will prompt registration.
b) If registering a database with a Professional license available, Professional opens. Select File to return to the EQuIS backstage view; select Registration from the menu.
2.Click the Network Licenses tab.
3.Request Network Registration Key(s) in Professional.
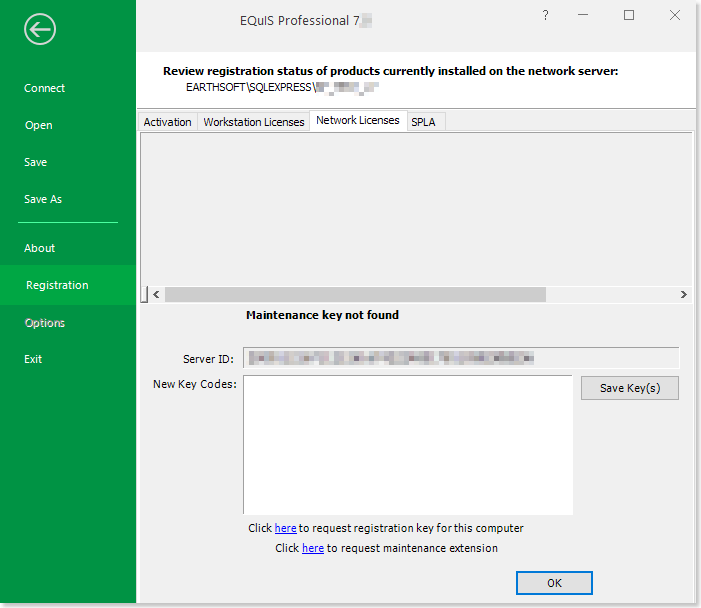
5.Click here in the first caption right under the New Key Codes field in the screenshot above, in order to request the registration key for this computer link (shown above) to open the EarthSoft Software Registration webpage.
6.Enter contact information and select the EQuIS applications your company has purchased.
7.At the bottom of the Software Registration page, click Request Keys to send the registration key request to EarthSoft. After approval, a reply from EarthSoft WebKey will be sent with the registration key(s).
8.Back in EQuIS Professional, paste the license key(s) into the New Key Codes box. Keys are processed in order of appearance in the text area. There should be only one key per line.
9.Click Save Key(s) to apply the license(s). The Registration Form will validate the keys and apply any necessary changes to ST_LICENSE.
10.Click OK to exit.
Register EQuIS with Workstation License
When creating an EQuIS database on a server with no other EQuIS databases, or logging into a database after moving it to a fresh server, a registration prompt will appear:
Please register - EQuIS licensing is required but missing or not accessible. Review the EarthSoft Software Registration information and use the links provided to request additional keys as needed. |
To generate a Server ID for network license use, a local workstation license is initially required. This provides access to log in to a facility. Follow these steps to apply this license:
1.Click OK on the Registration message.
2.Click on the Workstation Licenses tab.
3.Click the link to request a registration key, as shown below. If creating a new database, keep EQuIS Professional open after submitting this request.
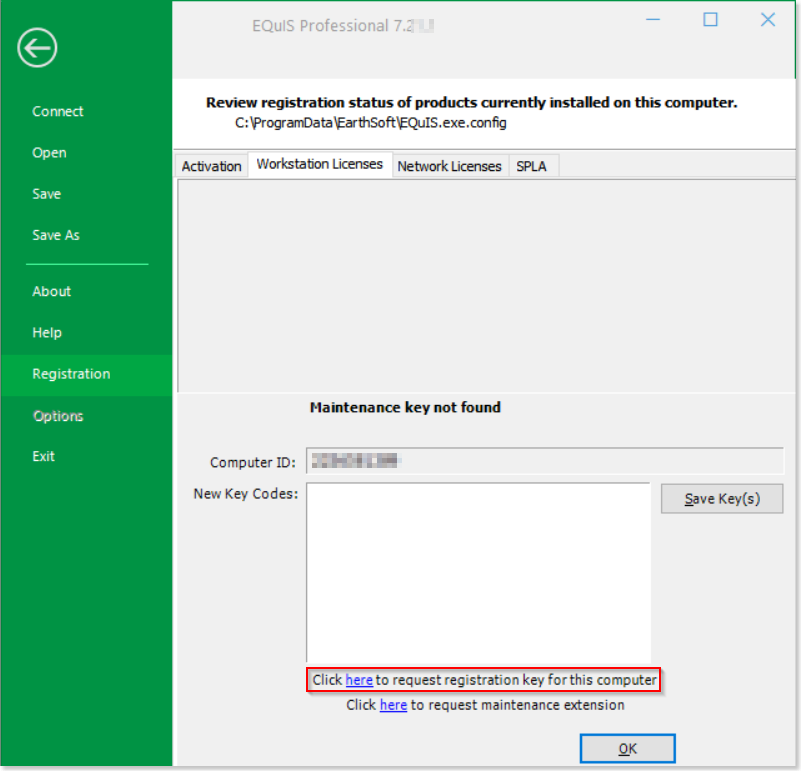
4.Submit the form, noting your purpose in the Comment field. Alternately, if already working with EarthSoft, we may request the Computer ID shown within this tab from a user.
5.Once the keys are received via email, apply them as follows:
a.add them to the New Key Codes field of the Registration section's Workstation Licenses tab, then click Save Keys, or
b.if an activation code has been received, fill out the registrant's email address and activation code on the Activation tab of the Registration section, then click Activate.
Local workstation license keys are intended for temporary, rather than standard, use and are set to expire relatively soon after application. The registration email received will note the expiry date of the keys.
Remove local workstation licenses from EQuIS Professional by deleting or removing relevant lines of the EQuIS.exe.config file found in the C:\ProgramData\EarthSoft\ folder (not to be confused with the C:\Program Files\EarthSoft folder). The ProgramData folder is Hidden within Windows Explorer by default; the path can still be copied and pasted to access this folder.