Watch the Getting Started with EQuIS Professional Office Hours recording for information on selecting a license.
License Chooser
The License Chooser in EQuIS Professional is available to view current licenses in use and check out additional licenses. After connecting to a database and selecting your facility or facility group, the lowest available license will automatically be consumed. Additional licenses can easily be checked out from the License Chooser without restarting Professional.
Here are the EQuIS Professional licensing packages, from highest to lowest (in reference to the 'lowest available license'):
•PremierDG
•PremierG
•PremierD
•PlusDG
•PlusG
•PlusD
•Standard
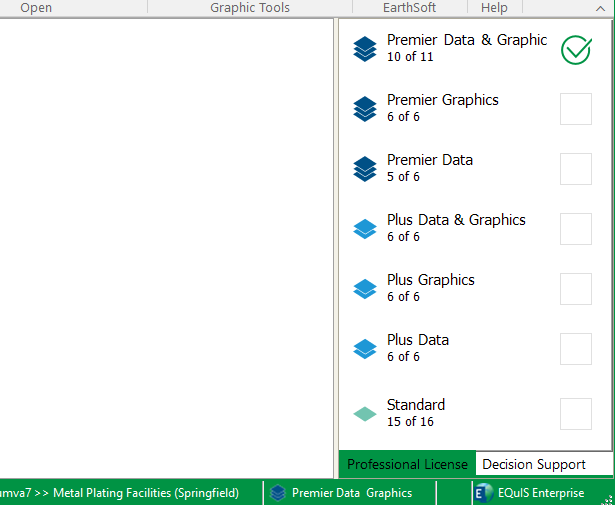
For more information on licensing in EQuIS Professional, visit the EQuIS Professional information webpage.
Remember Selected License
EQuIS Professional will attempt to check out the last selected license when connecting to a facility if the option Remember Selected License is enabled (True) in the Behavior section of the Options tab in Professional backstage. If the saved license selection is not available, Professional will check out the lowest available license.
Note: If the saved license selection is unavailable, when Professional checks out the lowest available license it will change the saved license selection. |
Access License Chooser
Click on the current license in the status bar to open the License Chooser. Another way to open the License Chooser is to click a caption under the Data, Graphics or Decision Support tabs that correspond with a license, from the ribbon. Captions under the Decisions Support tab will automatically open the License Chooser to the Decisions Support tab.
License Count
The license count on the License Chooser under each license package reflects the available licenses. If no licenses are available, the license is disabled. Close and reopen the License Chooser to update the license count. Clicking on the license count will also open the registration form.
Decision Support License
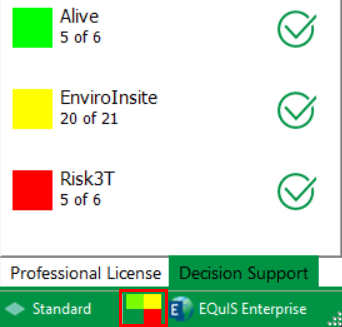
The License Chooser has a second tab (bottom-right) for Decision Support licenses. Multiple Decisions Support licenses can be checked out at one time and are not released by checking out another license. Each Decision Support license is represented by a color.
EnviroInsite |
Yellow |
Alive |
Green |
Risk3T |
Red |
License in Use
The license currently in use appears in the License Chooser with a check mark and bolded text. It is also displayed in the status bar. Decision Support licenses in use also appear in the status bar, represented by the color that corresponds to each license.