Enterprise users connecting to Professional may be authenticated with OpenID.
Sign in with OpenID
When configured, a "Sign in with OpenID" button is visible on the login screen after entering the Server Name (Server Type = Enterprise).
Click Sign in with OpenID.
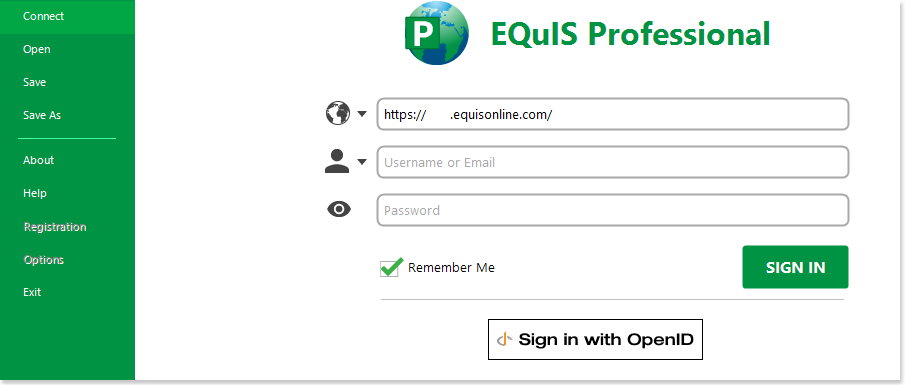
A new login prompt opens to authenticate with OpenID.
Add to the Windows Registry
Be aware that changing the Windows Registry could cause problems. It is highly recommended that you back up the registry before making any changes.
Note: EarthSoft Assumes no liabilities for problems introduced when making changes to the registry. |
To back up the registry in Windows:
1.Select Start , type regedit.exe in the search box, and then press Enter. If you are prompted for an administrator password or for confirmation, type the password or provide confirmation.
2.In the Registry Editor, locate and click the registry key or subkey that you want to back up.
3.Select File > Export.
4.In the Export Registry File dialog box, select the location to which you want to save the backup copy, and then type a name for the backup file in the File name field.
5.Select Save.
For more information, see Microsoft's How to back up and restore the registry in Windows article.
Windows Registry
Note: In order to use PingID with the Sign in with OpenID option, users will need to add to the Windows Registry at HKEY_CURRENT_USER\SOFTWARE\Microsoft\Internet Explorer\Main\FeatureControl\FEATURE_BROWSER_EMULATION Add a new DWord: "EQuIS.exe" hex value: "00002af9". |
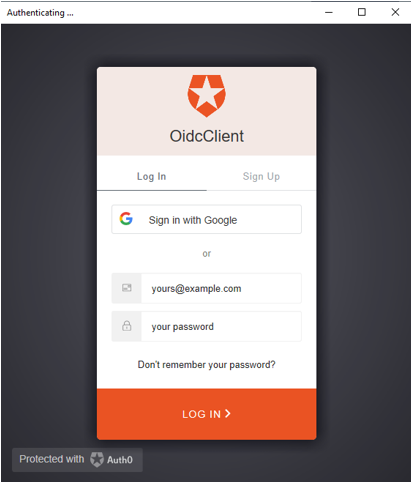
Enter the Email and Password for the OpenID account
The user is directed back to Professional as an authenticated user.
Users will be signed out of OpenID after disconnecting in Professional.