Under File > Options, access settings for the workspace attributes and default location for output folders.
Additional Information - Settings.xml: Most of the user-defined options used throughout the EQuIS Professional application are saved in a file called settings.xml. This file is typically located at: %appdata%\EarthSoft\settings.xml To restore the default settings, simply delete the settings.xml file. A new file will automatically be created the next time any options are set. |
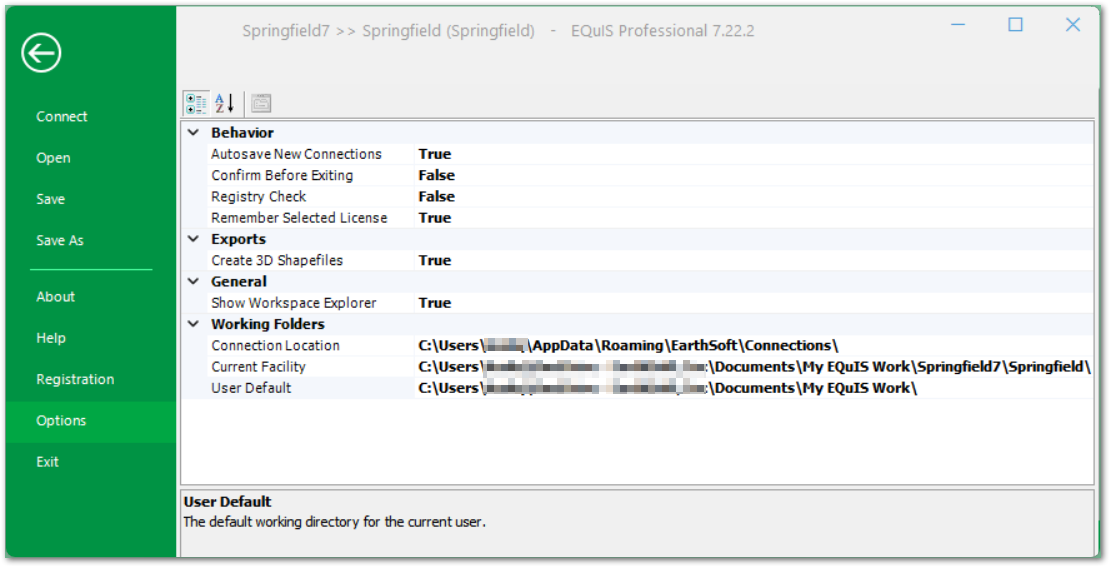
Options
•Appearance: Configure Professional to change font style and size or display its rows with alternating colors, which can make tables and reports much easier to read.
•Behavior – Confirm Before Exiting: Enable or disable a confirmation prompt before exiting the main EQuIS Professional window via the Close button.
•Behavior – Autosave New Connections: Choose if EQuIS Professional will automatically save new EQuIS connections to the Connection Location.
•Behavior – Remember Selected License: EQuIS Professional will attempt to check out the most recently used license when connecting to a facility.
•Exports – Create 3D Shapefiles: Enable 3D shapefiles when exporting to an ESRI Shapefile format if commonly found Z-coordinate fields are present in the Shapefile dataset.
•General – Show Workspace Explorer: Set whether to display or hide the Workspace Explorer pane.
•Working Folders: See following section.
Working Folders
EQuIS Professional frequently uses output folders (such as for saving exported files or loading parameters). The Working Folders options set the default locations of these folders. This is the typical structure of the Working Folders paths:
[path]\[User Default]\[Database]\[Current Facility]\
•Current Facility: Within the My EQuIS Work folder, EQuIS Professional automatically creates a sub-folder for each database containing a sub-folder for each facility. The working folder can be changed for each facility by browsing to the desired location. For example, a network location can be designated for all work related to a particular facility. Setting the facility working folder to that location will allow all files to be easily saved in the specified file location.
•Connection Location: The folder location where Save and Save As connections are saved, Autosave connections will be saved to this location when Autosave New Connection is enabled.
•User Default: The top-level folder used for any of the files generated by EQuIS Professional. By default, this folder is located at: C:\Users\<username>\Documents\My EQuIS Work. If the My EQuIS Work folder needs to be saved in a different location (e.g. a network drive), browse to the desired location.
Behind the scenes, EQuIS Professional uses Windows shortcuts (*.ink files) to manage the location of the My EQuIS Work folder and its subfolders. Changing the User Default folder automatically resets the Current Facility option as well, appending \[Database]\[Current Facility]\ to the new User Default. Then, EQuIS creates a shortcut in the Documents library called "My EQuIS Work" linking to the new User Default folder.
Changing just the Current Facility folder will create a shortcut with the facility name in the following folder:
[path]\[User Default]\[Database]\
To manually direct any of these folders to an alternate location (e.g. by distributing the appropriate shortcuts to a large group of users), create the shortcut with the steps below.
1.In Windows Explorer, browse to the Documents library.
2.Right-click within the folder, then select New > Shortcut.
3.Set the shortcut target to the desired location (such as a network drive).
4.Set the name of the shortcut to My EQuIS Work.
When Professional next launches, it will recognize the shortcut and use the designated target folder as the My EQuIS Work folder. The same process works for the Current Facility within the [User Default]\[Database]\ folder, adding a shortcut with the name of the Current Facility.