The EQuIS Professional Workspace displays opened reports, views, interfaces or tables. These items appear in tabs across the top of the Workspace as well as rows in the Workspace pane. The Workspace also displays the Grid Toolbar and Report Toolbar (pictured below in the top and bottom tab groups, respectively) for exporting data, adding filters, and pinning columns.
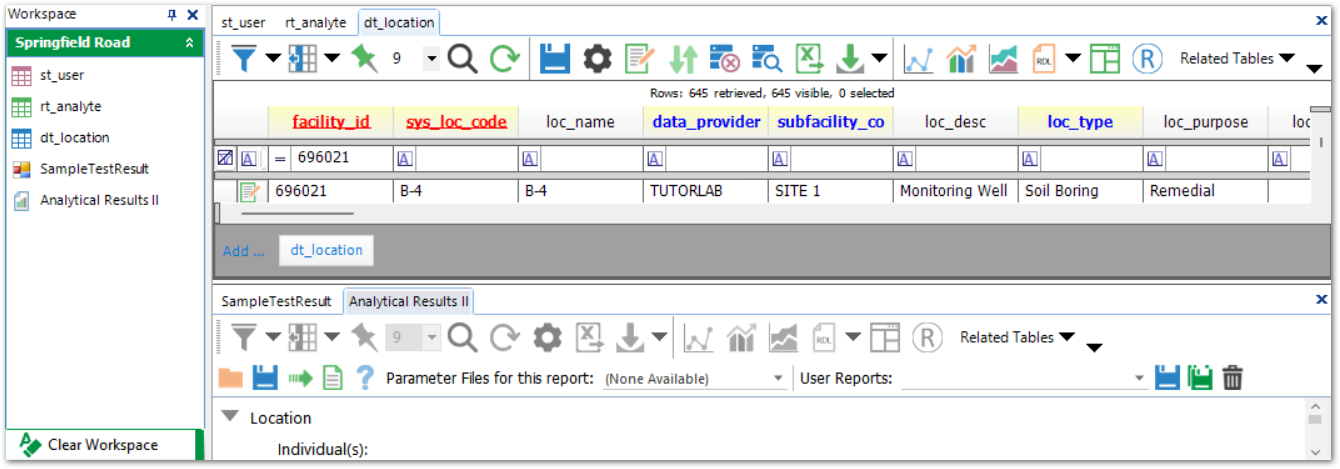
Close Workspace Items
•Close a tab to remove it from the tab list. It will remain in the Workspace GUI, and can be re-opened from the Workspace column.
•Right-click the item in the Workspace column and select Remove Item to close an item completely.
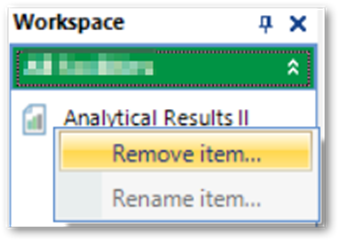
•Right-click the facility name in the Workspace column and select Remove Group to close everything within a given Workspace. The view of workspace items can also be changed within this menu, with options consisting of:
oSmall images
oSmall images with text
oLarge images
oLarge images with text
oLarge images with text below
•Click the pin icon on the Workspace bar to hide the Workspace.
•Right-clicking on the Workspace line will show the options: Dockable, Hide, Floating, and Auto Hide. You can also click and drag the Workspace pane to have it pop out of Professional or drag it to one of the other sides to dock it with a different alignment.
To clear the Workspace of all items:
•Click Clear Workspace at the bottom of the Workspace panel.
or
•Right-click the Workspace header.
•Select Remove Group.
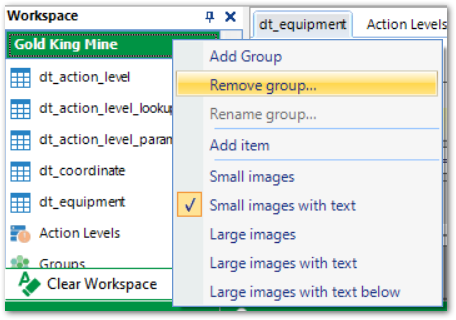
In EQuIS 7.22.2 Build and higher, error messages may occur if clearing the workspace while certain crosstab configurations are present. Users can ignore these messages, as they do not affect functionality.