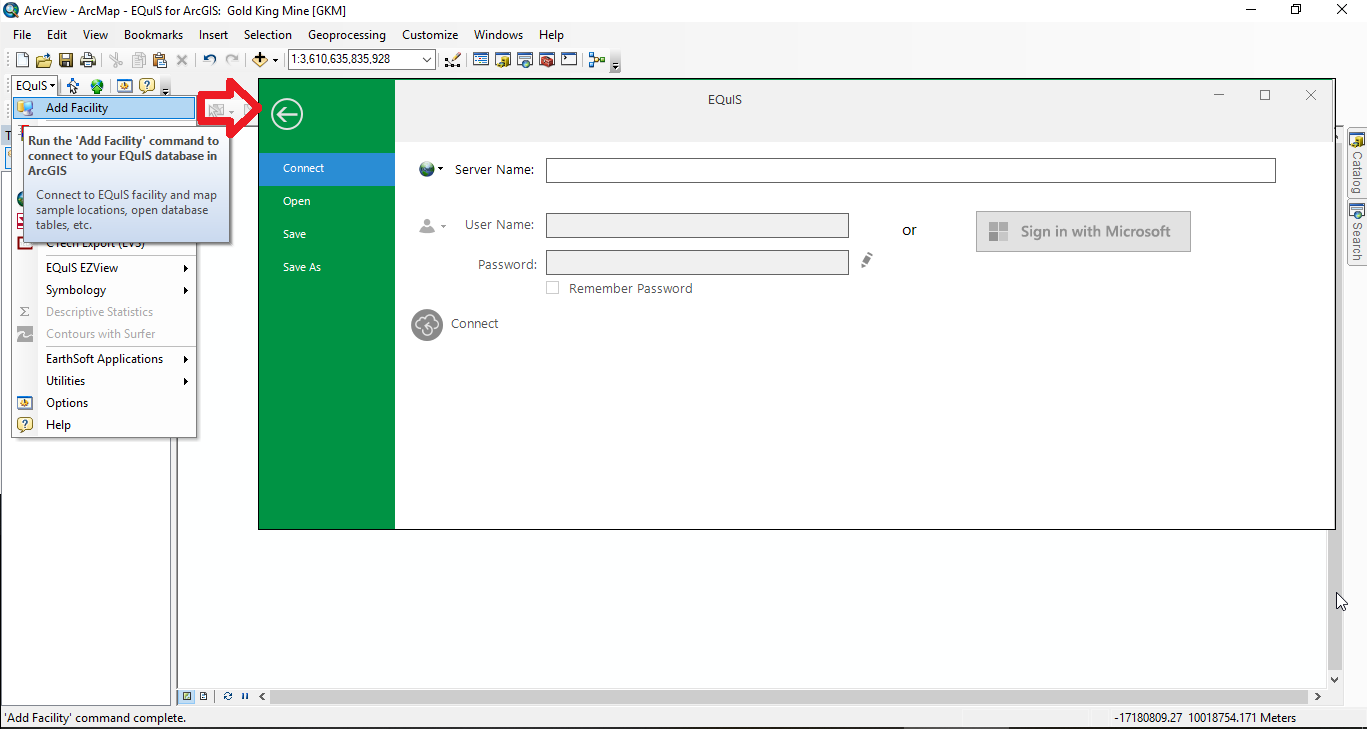Using EQuIS for ArcGIS, you can connect to an EQuIS facility using the Add Facility button.
The screenshot below shows the EQuIS Login screen when opened from EQuIS for ArcGIS.
To connect to a facility:
1.In ArcMap Click on EQuIS->Add Facility to open an EQuIS Professional login screen.
2.In the EQuIS Login window, select Open and navigate to the desired facility or select Connect to create a connection to a new database.
3.Double-click on the desired facility or facility group to open it.
Note: Some users may receive a message like the following when attempting to connect:
Could not find the file 'EarthSoft.EQuIS.resources' or Nao foi possivel localizar o arquivo 'EarthSoft.EQuIS.resources'
To bypass this message, copy the EarthSoft.EQuIS.dll file from the EQuIS folder (typically C:\Program Files\EarthSoft\EQuIS or, for per-user installation, %localappdata%\Programs\EarthSoft\EQuIS\) to the ArcGIS bin folder, e.g. C:\Program Files (x86)\ArcGIS\Desktop10.7\bin. |
Once connected to the EQuIS Database, an XY event layer is mapped using the VW_LOCATION database view for EQuIS facilities. It is then converted into a geodatabase feature class.
Each facility will have a file or personal geodatabase file created, named EQuIS Output.gdb or EQuIS Output.mdb, respectively. By default, this file is located in your My EQuIS Work folder under a folder for each database and each facility (the Current Facility Working Folder). For example, the files created by EQuIS for ArcGIS for a facility named Springfield in a database named DEMO would be, by default, saved in C:\Users\[your user name]\Documents\My EQuIS Work\SQL7\Springfield Metal Plating Facility.