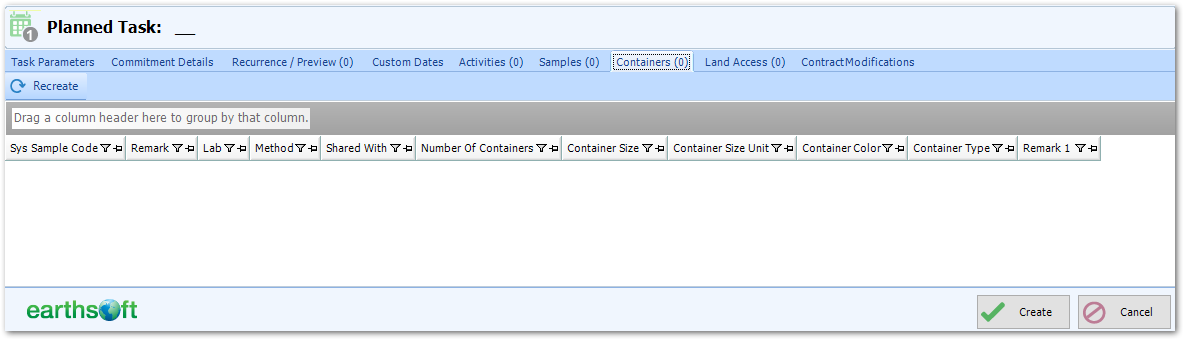This article describes how to plan and review tasks for sampling and other activities. This process requires that the contract information for the Plan is complete as described in Setup Contracts.
Create a New Task
Select New in the Planned Tasks group of the Plan ribbon to create a new task.
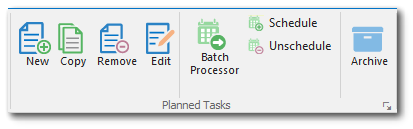
Enter Task Information
•The fields with bold labels are required.
•Tasks can be planned with Recurrence End Dates sooner than the Plan End Date, but they cannot be planned with Recurrence End Dates after the Plan End Date. However, the Plan End Date can be deleted to allow for open-ended planning.
•The Scheduled Task Schema must result in a unique task code for each scheduled task in the Recurrence. For convenience, the new planned task opens with the Scheduled Task Schema set to the default Task Code Schema from the Plan Details.
oFor more detailed information about the concept of naming schemas, see the help article SPM Naming Schemas.
oFor the "How To" document for the Schema Editor read Create or Edit a Naming Schema.
•The Name is not required, but it allows a different (usually shorter) version of the Task Code to be used in the Sample Code Schema. Or, as in the example below, it allows the Task Code to be shorter by providing a descriptive name. When the Sample Code Schema is designed, it can include the Task Name or the Task Code (Scheduled).
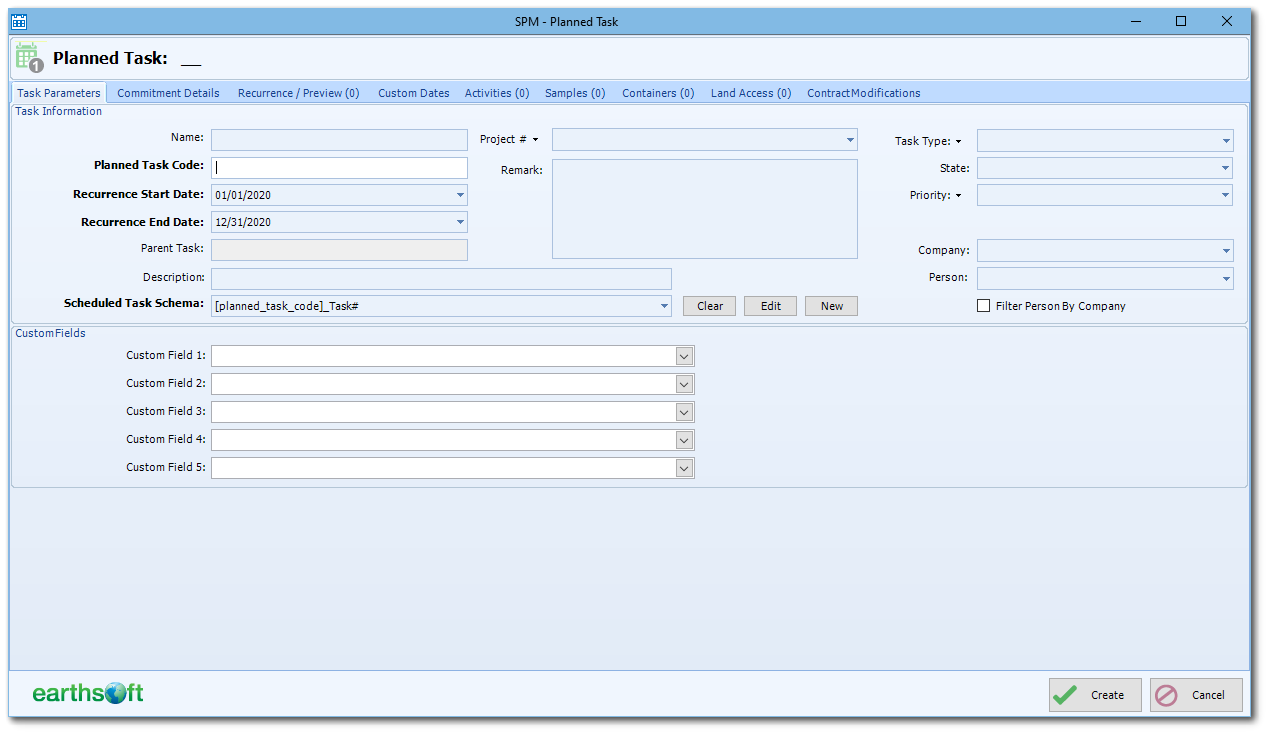
•The Task Type is optional. This is a LOOK_UP field to the RT_TASK_TYPE table. If the desired value for Task Type is not present, add the task type by selecting the arrow next to Task Type and then selecting Add/Edit. The RT_TASK_TYPE table will open to allow adding a new row.
•The Task Type State is used to track the approval process for a Task. It may be set to "Approved," "Needs Review" or "Rejected." Planned Tasks may not be scheduled if they are labeled as "Needs Review" or "Rejected."
Enter Recurrence Details
Specify the frequency of the task in the Recurrence / Preview tab of the SPM - Planned Task window by clicking the appropriate radio button and selecting from the resulting options. A different set of options will be presented depending on which type of recurrence is selected. The available options are listed below.
•Custom: One or more events as specified in Define Task Dates.
•Daily: Repeats every x number of days, with the option to schedule only on weekdays.
•Weekly/Bi-Weekly/N-Weekly: Repeats every x number of weeks, with the option to schedule on specified weekdays.
•Monthly/Quarterly/Semi-Annually: Repeats every x number of months or on a chosen weekday in a particular week of the month (e.g., the second Wednesday of every month).
•Annually: Repeats annually. The scheduling options available for monthly sampling are also available for Annual Sampling.
The Duration of the sampling event may be changed from the default of one day.
The Day Offset option can be used to avoid any particular day of the week, if necessary. For more information about Day Offset, Custom Dates, Excluded Dates, and Skipping Months go to Define Task Dates.
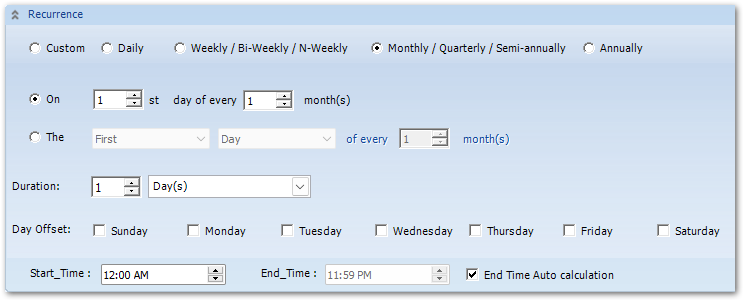
Preview Schedule
The Schedule Preview pane presents the planned task schedule in either List or Calendar view.
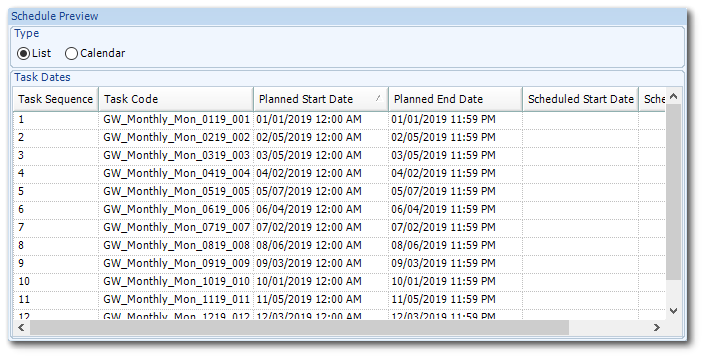
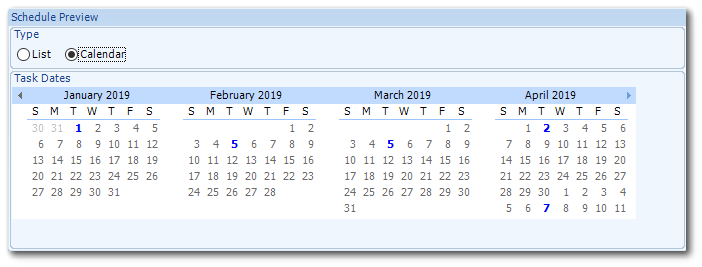
It is easy to make adjustments to the date of individual Scheduled Tasks after they have been scheduled, by using Drag and Drop in the Calendar view.
When the schedule preview is acceptable, though it is not required, it is good practice to click Create at this time. This ensures that if mistakes are made during Adding Activities or Adding Samples, the operation can be canceled without losing the scheduling work.
Double-click on the desired task to re-open it for editing after it has been created.
Containers
The Containers pane lists the containers for the planned task.
The recreate button will recreate the sample containers based on the samples in the sample tab for the planned task and populate DT_SPM_PLANNED_CONTAINER. These changes can be propagated to scheduled tasks.