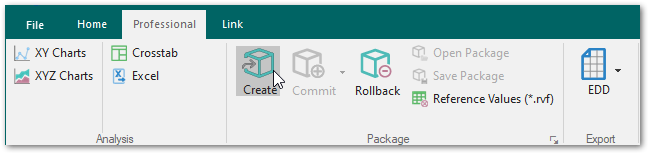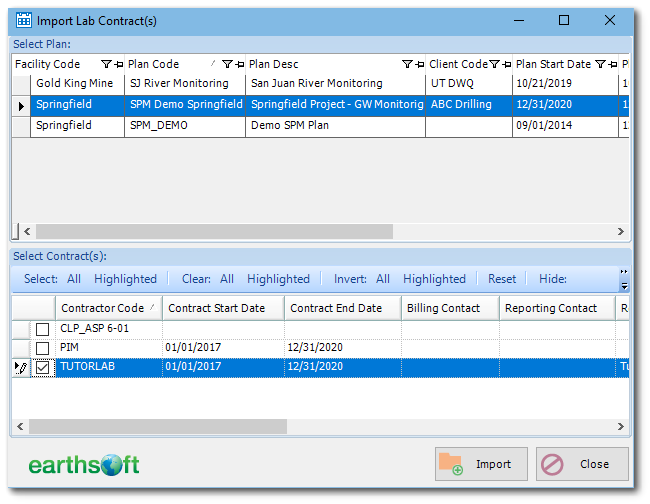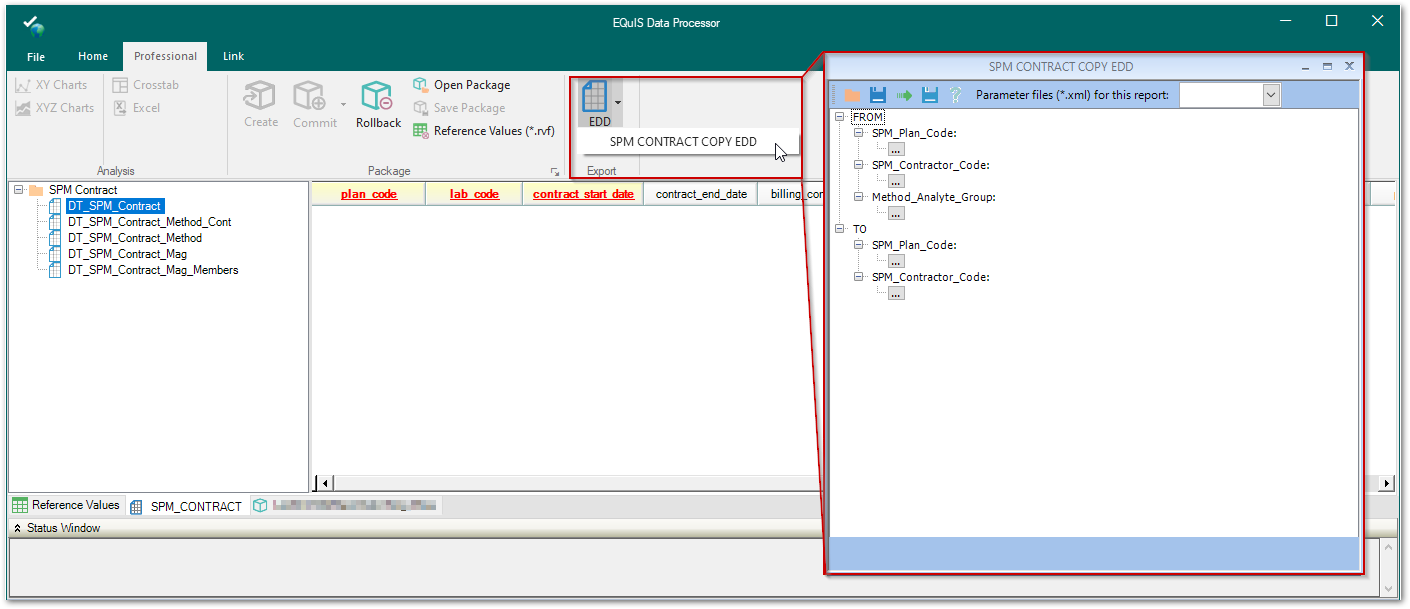•Export and Import a Contract through EDP
This article provides the steps necessary to create an SPM contract, which will hold the templates of field and sampling activities required for planning tasks in SPM. The SPM contracts should be based on the actual information from contracts with sub-contractors (such as labs and field sampling crews) involved with the plan. Plans may contain multiple contracts, and at least one contract must be created per plan prior to planning and scheduling samples. As many contracts as needed should be defined to contain the details of agreements with each laboratory and field sampling contractor as well as internal data providers. Contracts contain analytes, analytical methods, containers, and costs. Contracts may be imported from other plans or be shared among plans in a given database.
Existing contracts can be imported from other plans. Please refer to Import an Existing Contract for more information.
Contracts
Select Contracts from the Plan group on the Plan ribbon.
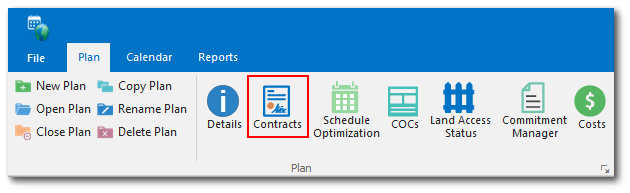
Add a New Contract
Select Add to add a new contract to the Plan. Choose whether the contract should be available for the current plan only (Plan Specific) or across all Plans in the current database (Shared Contract).
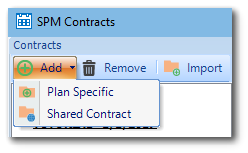
Select the desired Company Code. The list that opens includes all companies in the RT_COMPANY table.
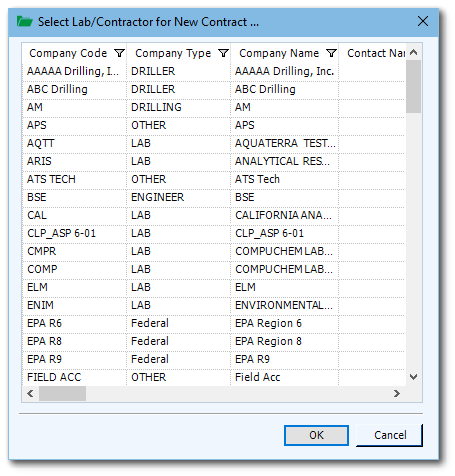
Highlight the Company Name on the left, and enter information about the Contract in the Contract Details tab.
Import a Contract
Select Import to import a contract from another Plan in the same EQuIS Facility or from other Facilities in the same database. Contracts can only be imported from the same EQuIS Database.
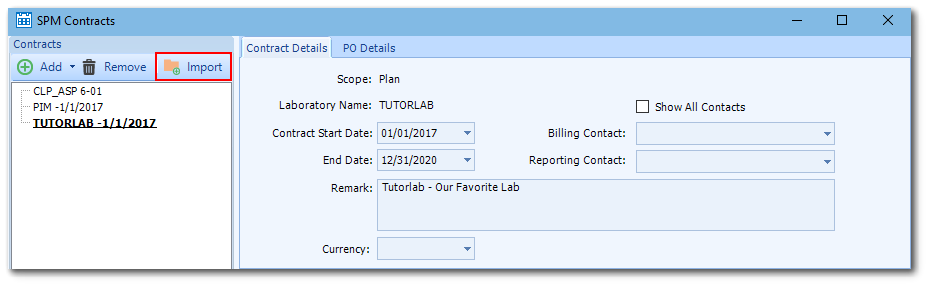
After clicking Import, the Import Lab Contract(s) window opens. Select the plan from the top part of the window, which contains the existing Plan Codes and the contract to be imported. Select an available contract plan in the lower pane.
Importing a contract will create a new contract for the current plan and copy contract MAGs, methods, containers, and costs into the new contract. In a case where the selected contract is already defined in the current plan, SPM will ask to merge imported contract information with existing contract information. Imported MAGs, methods, containers, and cost data will be added to current contract.
Once the import procedure is complete, SPM will display a status message to that effect. Close the message to return to the SPM Contract window.
Remove a Contract
Click Remove to remove an existing contract from the current Plan.
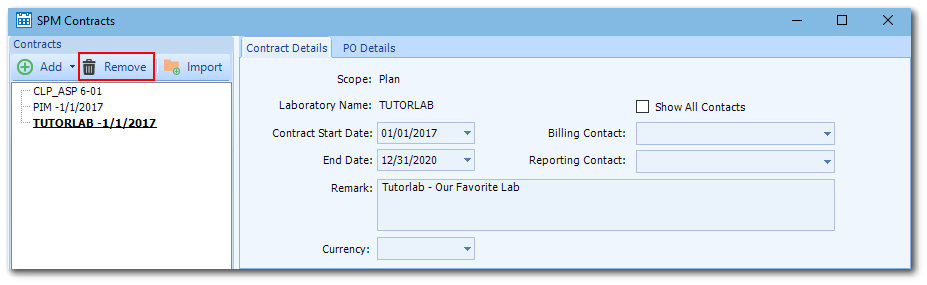
Close Contract Screen
Click Close at the bottom right of the Contract Screen to exit.
•Laboratory Name
oRequired
oLookup: RT_COMPANY.COMPANY_CODE
oThe department or company for the Contract.
•Contract Start Date
oDate
oThe start date of the Contract.
•Contract End Date
oDate
oThe end date of the Contract.
•Remark
oText (2000)
oAny additional information pertaining to the Contract.
•Currency
oLookup: RT_UNIT.UNIT_CODE
oThe currency for the Contract.
oThis value defaults to the Currency specified in the Plan Details, if any.
•Show All Contacts
oCheck to display all records from the DT_PERSON table in Billing Contact and Reporting Contact. Uncheck to restrict available records to those where DT_PERSON.COMPANY_CODE matches the Contract department or company.
•Billing Contact
oLookup: DT_PERSON.PERSON_NAME
oThe billing contact for the Contract.
•Reporting Contact
oLookup: DT_PERSON.PERSON_NAME
oThe reporting contact for the Contract.
Export and Import a Contract through EDP
In EQuIS Professional, while connected to the facility with the desired contract, open Professional EDP and load the SPM_Contract Format. Switch to the Professional tab and select SPM CONTRACT COPY EDD from the EDD dropdown above Export on the ribbon.
Select parameters:
•FROM: enter parameters to filter for the desired contract(s) to be exported.
•TO: choose the SPM_PLAN_CODE / SPM_CONTRACTOR_CODE for the EDD import.
Note: If SPM_PLAN_CODE and/or SPM_CONTACTOR_CODE are left blank, the plan_code and/or lab_code fields will be blank across all sections of the generated EDD. |
Resolve any reference errors. Save the EDD through the back end by selecting the File tab, then Save As EDD.
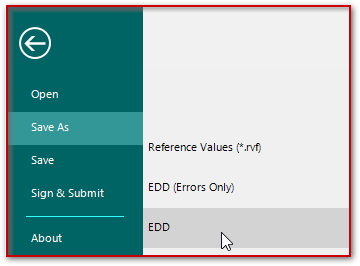
The EDD can now be imported within the same facility, in a different Facility within the same database, or imported into another database. Connect to the desired Facility in EQuIS Professional, open EDP, and load the SPM_Contract Format. Load the EDD, resolve any reference errors, then from the Professional tab Create and Commit the Package.