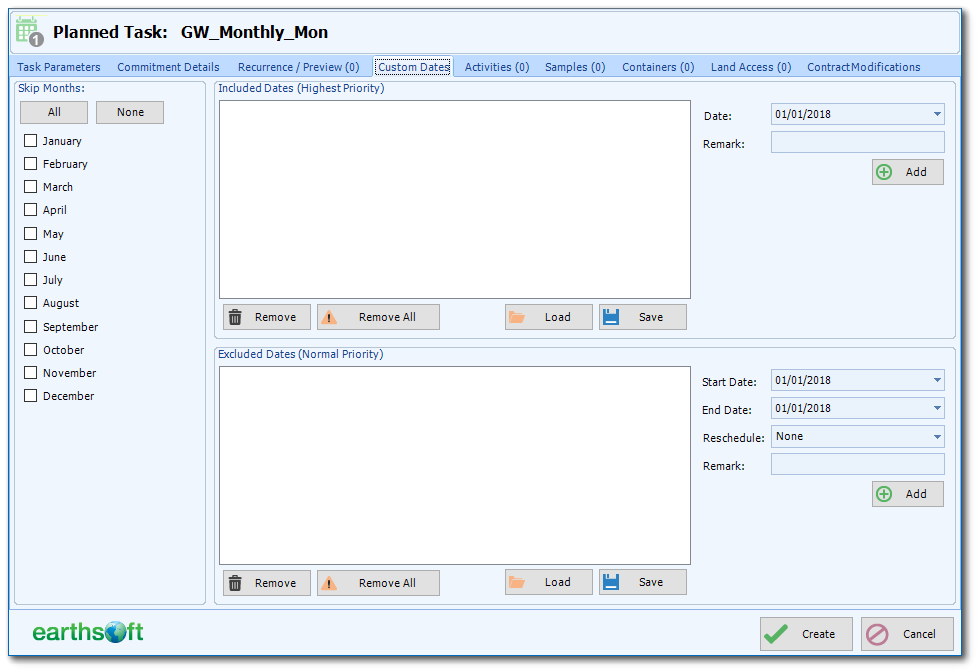SPM allows for great flexibility in defining dates on which a planned task is to be scheduled.
There are two tabs in the Task Editor where dates may be configured; the Recurrence/Preview tab and the Custom Dates tab.
Tools to define dates are detailed below:
1.Recurrence: (Recurrence/Preview tab)
Allows users to define a regularly repeating task, such as weekly, monthly, quarterly, semi-annual, or annual.
2.Months to skip: (Custom Dates tab)
Allows users to define which months are to be excluded from the recurrence. Does not apply to rescheduled and included dates.
3.Day offset: (Recurrence/Preview tab)
Allows users to prevent a task from taking place on specific weekdays, and offsetting them to another day of the week. For example, tasks that fall on a Sunday can be offset to Monday.
Note: Day offset only applies to dates obtained from recurrence evaluation. |
4.Excluded Dates: (Custom Dates tab)
This feature allows users to define single dates or date ranges for recurring tasks, where special action is to be taken if recurring task were to fall on that date:
•Do not schedule the task
•Move the task to closest available date
•Move the task forward in time
•Move the task back in time
5.Included Dates: (Custom Dates tab)
The task can be forced to occur at the include date, bypassing any recurrence, day offset or reschedule date constraints.
Specify Custom Dates
Define any particular dates when sampling is required or needs to be avoided (e.g., during maintenance works or holidays) on the Custom Dates tab.
1.Choose dates from the pull-down menus on the right to either Include or Exclude. The excluded dates can also be rescheduled.
2.Confirm the dates by selecting Add.
3.Once all the dates have been added, the information may be saved as a .txt file by clicking Save. Using the Load function, these same dates may be imported into other planned tasks or plans.
4.To exclude entire months, check the box next to the month's name in the Skip Months section.