•Applying Excel Templates to Exports
Export the results of a grid report, such as Analytical Results II (ARII), or table to an Excel file by clicking Send to Microsoft Excel.
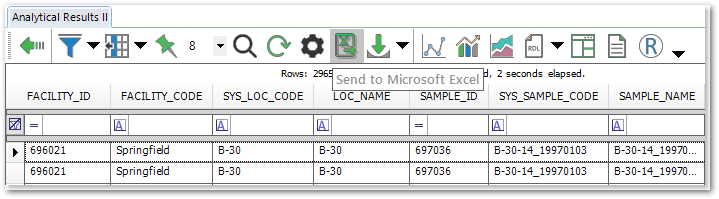
To change report values (such as reference values) without changing anything in the database, use the remap feature via the Find ![]() button.
button.
Warning: In some cases, using a single "custom" filter on a column can also lead to an export that is incomplete. For specifics, see Using Custom Filters on Data Tables. |
The exported result Excel file contains two worksheets: the Sheet1 tab for results, and the Parameters tab for the parameters used to generate the results.
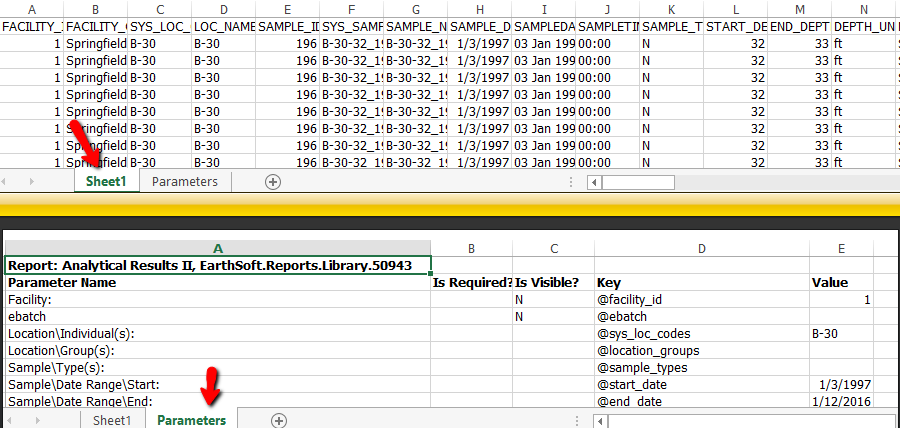
Note: Users can load the report file to load its parameters to the report generating the results, or a report with all or some of the used parameters (for example, loading an Excel file of Action Level Exceedance II into its dependency Analytical Results II, or vice versa). |
Applying Excel Templates to Exports
Any published report or saved user report can be configured to export to Excel in an Excel Template via the following steps:
1.Upload the template file into the DT_FILE table using the Docs and Photos Form.
2.Once the file is in the DT_FILE table, copy the FILE_NAME of the file you just uploaded.
3.a) For published reports, administrators can open the ST_REPORT table, and filter on the NAME field to find the record for the report to apply the template to. Then, paste the FILE_NAME from DT_FILE into the XLT field in ST_REPORT. Save.
b) For saved user reports, open the ST_USER_REPORT table, clear the filter, and then filter on the DISPLAY_NAME to find the record for the user report to apply the template to. Then, paste the FILE_NAME from DT_FILE into the XLT field in ST_USER_REPORT. Save.