•Reporting Both Null and Populated Results Using Custom Filter Example
•Set Custom Filter Default Option
EQuIS Professional allows you to use custom filters to view data within a data table or report. Predefined filters and custom filters can be activated by first turning on the filter by clicking on the Filter button within the table view. This will turn on the filter row in the workspace.
Warning: In some cases for builds prior to EQuIS 7.22.1, using a single "custom" filter on a column can also lead to an export that is incomplete. Specifically, if a custom filter includes a condition based on another field in the table, then the filtered results may not be exported in their entirety. There may be additional conditions that lead to this behavior as well. For affected builds, we advise against using custom filters prior to exporting. Instead, data can be filtered within Excel. |
Note: When using the Filter row to filter a data table, a user may receive an error if special characters such as "#" or "," are used. As a workaround, please use a custom filter instead as discussed below. |
The steps below explain how to add an example set of custom filtered values in EQuIS Professional.
1.Open a table.
2.If the filter row is not already visible, select the Filter button from the toolbar. This will make the filter row visible.
3.In the filter field of the desired column (i.e. SYS_SAMPLE_CODE), select the drop-down arrow and choose Custom. This will open a Custom Filter window.
4.In the first drop-down menu, select the = Equals tool.
5.In the second drop-down menu, enter the first value (for example, if using SYS_SAMPLE_CODE, 'SS-1_19970919').
6.Select Add.
7.Once again, select an operator of = Equals.
8.Enter the value in the second drop-down menu.
9.At the top of the Custom Filter window, select filter based on any of the following conditions. This will change your filter so that it will return all of the records related to the SYS_SAMPLE_CODE values entered in this filter.
10.Repeat for as many values as desired.
11.Click OK.
Note: The steps above will vary slightly for date fields. If the filter row is visible, you will have to turn it off to be able to use a custom filter on a date field. Use the instructions below: 1.Click the drop-down arrow next to the Filter button in the top toolbar (above the table) and select "Options". 2.At the bottom of the Filter Options window uncheck the box next to "Use Filter Row". 3.In the table, navigate to the date column you wish to filter on, and click the Filter button next to the column name. 4.Select "(Custom)" from the drop-down. This will open the Custom Filter window, where you can use the Add button to make a filter with multiple criteria. |
Reporting Both Null and Populated Results Using Custom Filter Example
1.Run the Analytical Results Report for all depths, leaving Start and End Depth null in the parameters.
2.Turn on the filter row by clicking the Filter button in the toolbar.
3.Select the filter drop-down arrow and select Custom in the START_DEPTH column.
4.Add START_DEPTH=(Blanks) and START_DEPTH=0. Make sure Filter based on Any is selected to show both.
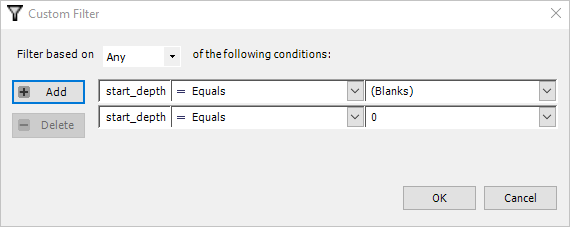
5.Repeat step number four for END_DEPTH.
The report can now be exported to Excel or a crosstab can be created with this information.
Set Custom Filter Default Option
In EQuIS Professional it is possible to change the custom filter default option from All to Any by completing the steps following the image.
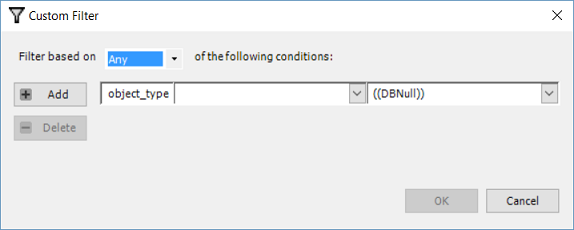
1.Open ST_CONFIG in System Tables.
2.Add a new row to ST_CONFIG with the following:
a.config_section = ReportGrid
b.config_key = CustomFilterDialog
c.object_type = LogicalOperator
d.object_value = <username>
e.string_value = Any
Note: <username> is the user you are logged in as in EQuIS Professional. |
3.Save changes to ST_CONFIG.
Custom Date Filter
The steps below explain how to add an example set of custom filtered values for Date fields in EQuIS Professional.
1.Open a table.
2.If the filter row is already visible, you must first disable the filter row:
a.Click the arrow next to the Filter icon in the toolbar for the Filter drop-down selection.
b.Select 'Options'.
c.Uncheck the 'Use Filter Row'.
3.Navigate to the Date field column and select the Filter arrow next to the field name.
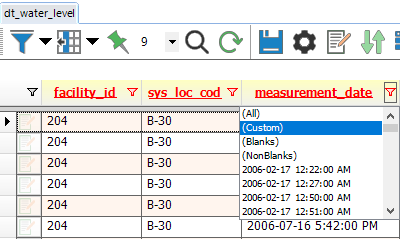
4.Select 'Custom' from the drop-down.
5.Ensure that you filter based on "All" of the following conditions, and add two rows: < Less than (date) and > Greater than (date).
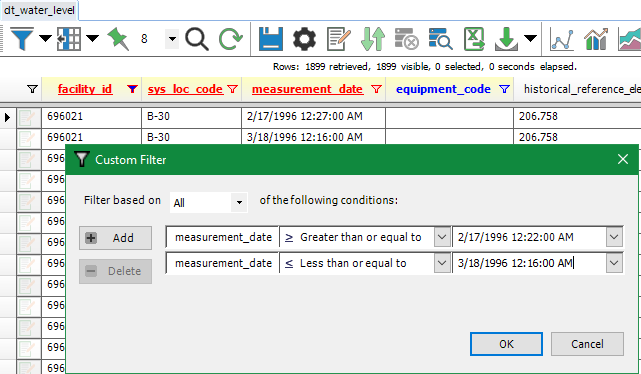
International Language Users
The custom filters will not work properly if you are trying to filter using a "," as a place holder (i.e 0,005). The current workaround is to use a "." instead, which will allow the custom filters to work properly. This feature will be incorporated in an upcoming release of EQuIS Professional.