Before a form can be used on the Collect Mobile app to capture data from a logger, the form needs to be appropriately configured in Collect Enterprise.
1.From the Template Designer page, select a template that contains form(s) with the field parameters that will be captured by the data logger in the field and click the Edit ![]() icon.
icon.
2.In the Form Template Layout window, select the Edit ![]() icon for the form containing the field parameter(s).
icon for the form containing the field parameter(s).
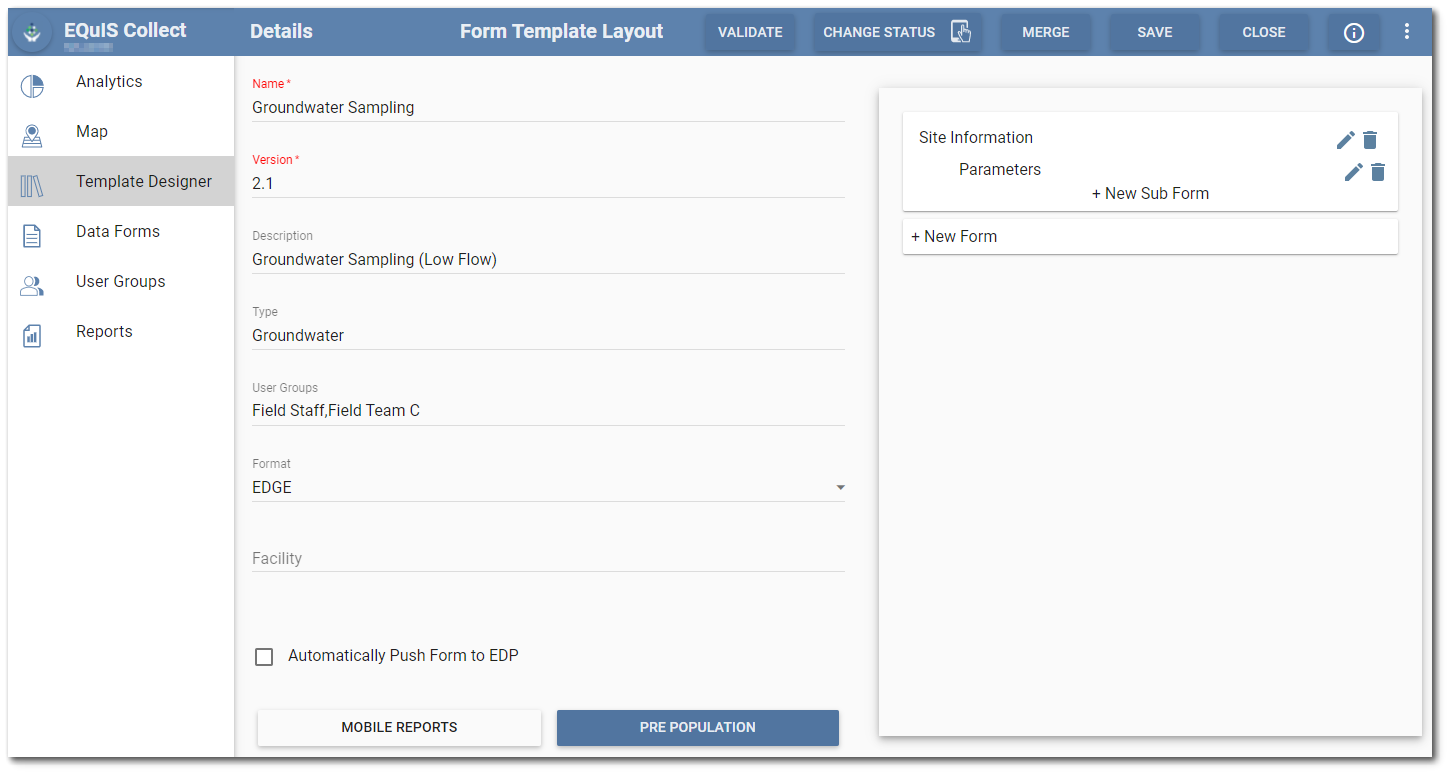
3.On the Form Setup page, click the Logger Setup button to display all the fields on the form.
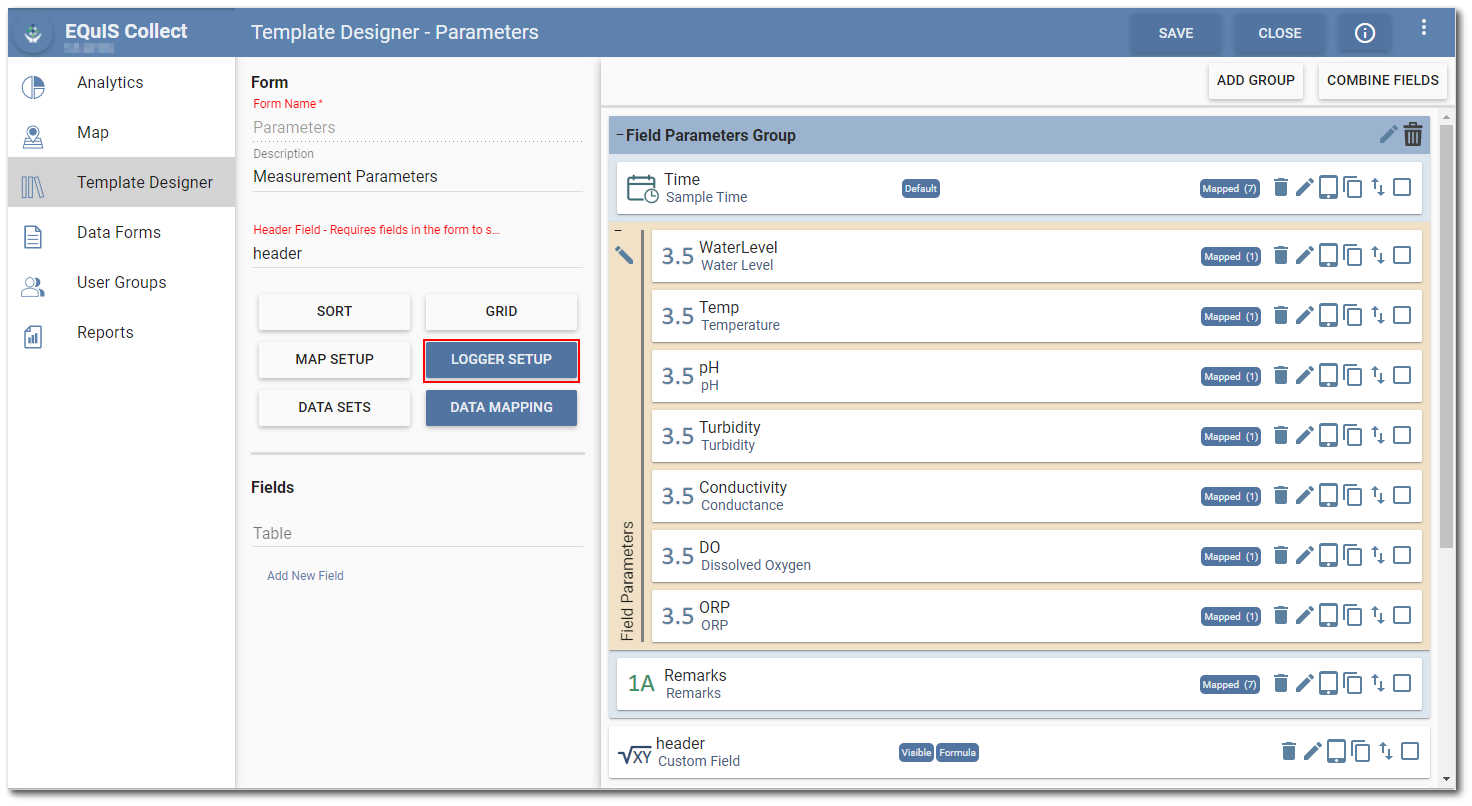
4.The Logger Setup dialog window opens. Populate fields on the form that will be capturing data from the logger. Either click the Autopopulate button or click on the field parameter(s). The Autopopulate function will try to match form fields to the logger fields using a search and compare. For example, a field on the form called field pH will be automatically mapped to pH on the logger. When a field parameter is selected on the form, a dialog window will display all available fields in the selected format table. Populate fields on the form with the field name from the format and the associated unit that will be collected with the data logger. To reset or clear all values from populated fields, select the Clear All button. After all parameters have been setup, click the OK button.
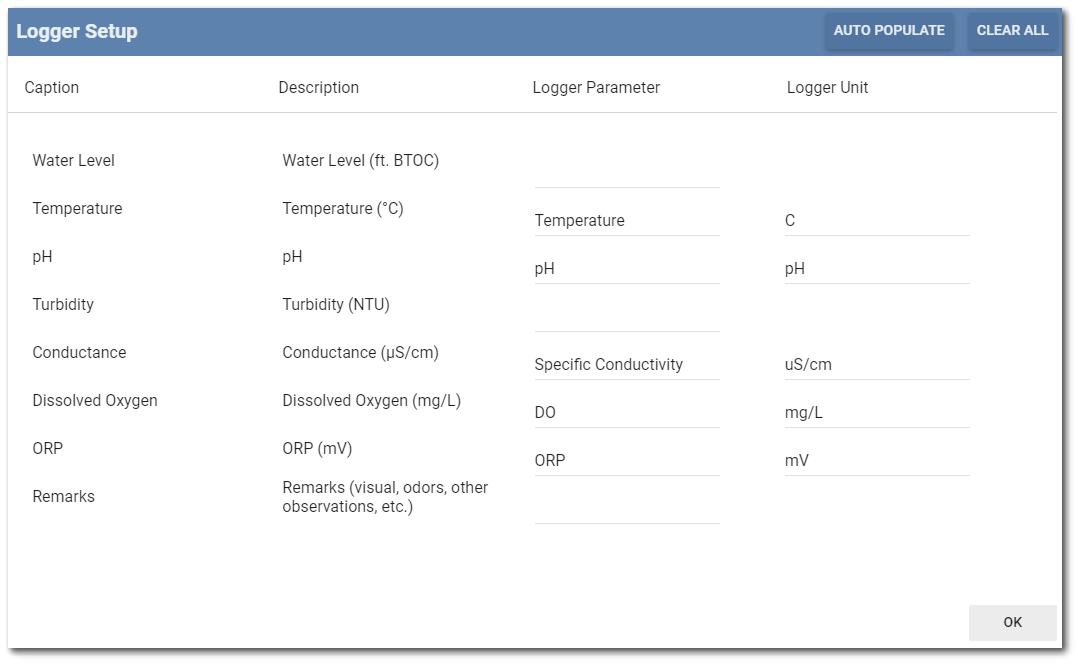
Note: The auto-populate feature takes priority over manually set fields. If the logger fields were set manually, and then the autopopulate feature was used, any matches found using autopopulate will override all fields, including manually set fields. |
|---|
5.Click the Save button on the Form Setup page.
6.Publish (or Test) the template so it is available on the Collect Mobile app.
Notes: •The form fields/parameters must have a decimal data type to capture data from the logger. •The units selected when setting up the form (in Step 4) need to match the units provided by the data logger, or there needs to be a way to convert from the data logger units to the form units (see Unit Conversions). •A form's parameters and units may be changed after connecting to a data logger and viewing all of its available parameters and units (in Collect Mobile), but the form's status must be set to Test, not Publish (in Step 6). •If a parameter and/or unit is shown when connected to the data logger (in Collect Mobile) and data needs to be captured for it, but it is not available when setting up the form (in Collect Enterprise), please contact EarthSoft Support and ask that it be added. •During the data capture process, instrument precision values for the data logger will be retained. However, the record will be updated to contain the number of decimal places configured in the SET SCALE property of the field. |