This article explains how to import Generic Field Results into EDGE. A similar process is used when importing Partisol and RASS logger files. Data will be imported into the EDGE format FieldResults_v1 section.
Configure a Data File to Match Generic Formatting
The following items detail how to configure a data file to match generic formatting are illustrated in the image below.
•The row starting with #date_time will import the headers (see row 12 in image). The "#" can be changed to the same setting as the "comment indictator". Any rows above #date_time will be ignored.
•The row starting with #unit will import the unit field and must line up with the corresponding field parameters.
•The data must start with a date time column. If no time is included, EDGE will automatically assign 00:00 to MEASUREMENT_TIME.
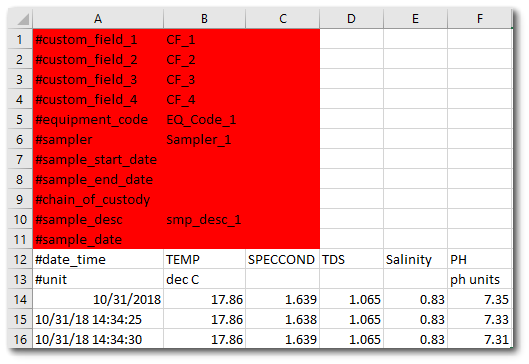
Create a Reference Value File (RVF)
Using the steps found in Create Groups for Field Results Tab article, create an analyte group in Professional that contains matching field parameters from the data file. Export the updated RVF and open it in EDGE.
Importing
1.Create a Location and Task in EDGE.
2.Go to the "Field Samples" Form. If there are no sample rows, add a new row and populate the required fields.
3.In the Field Results section, click the Analytes drop-down and select the "analyte group created above" >Show > All Analyte Columns.
4.Select (highlight) the field sample corresponding to the generic field results.
5.Navigate to the Devices ribbon and click the Field Results button in the Data Loggers group.
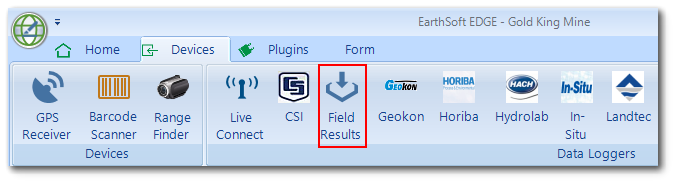
6.In the window that opens, select Generic Field Results, then click Open File.
7.Navigate to the generic field results file.
8.The results will be imported in the Field Results section of the "Field Samples" Form.
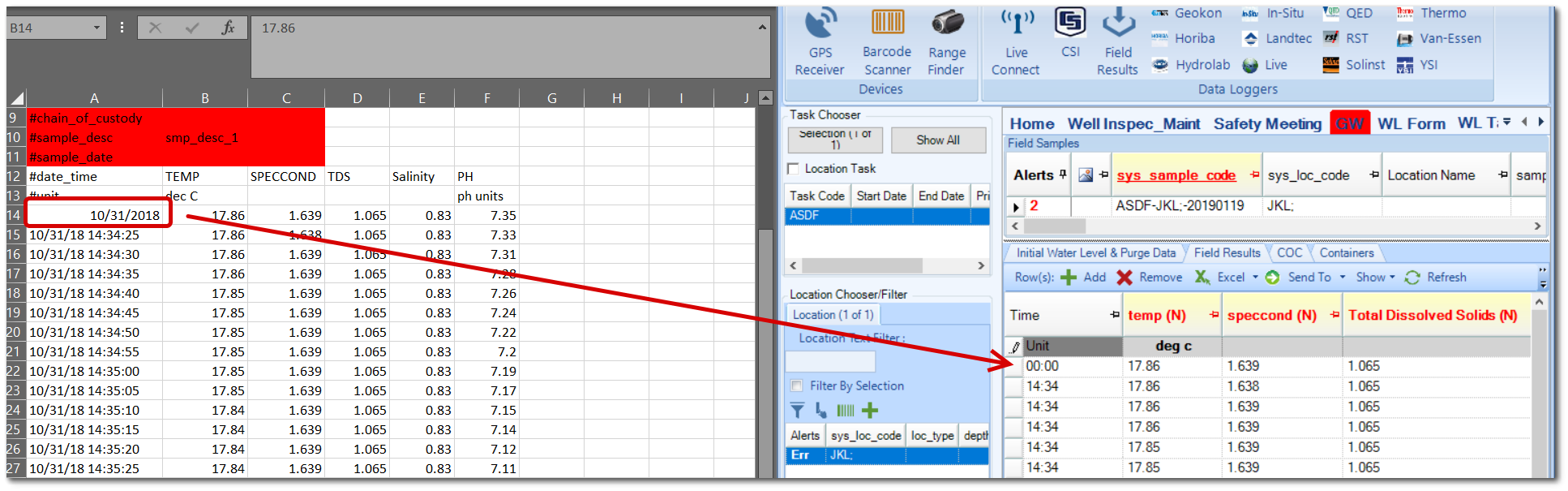
9.Repeat as needed for other samples.
Sample Mapping
Sample mapping, which allows users to select the desired sample for the field results, may be used with this functionality. See the Sample Mapping Dialog for more information regarding this process.