This article explains how to import Partisol Logger files into EDGE. A similar process is followed when importing Generic Field Results and RASS (Radio Acoustic Sounding System) Logger files.
Importing
1.Create a Location and Task in EDGE.
2.Go to the Field Samples Form. If there are no rows, add a new row and populate the required fields.
3.The user can setup the units on the "FieldSamples" form, if there are any.
4.Go to the Devices tab and select Field Results.

5.Import a CSV file into the Partisol Section.
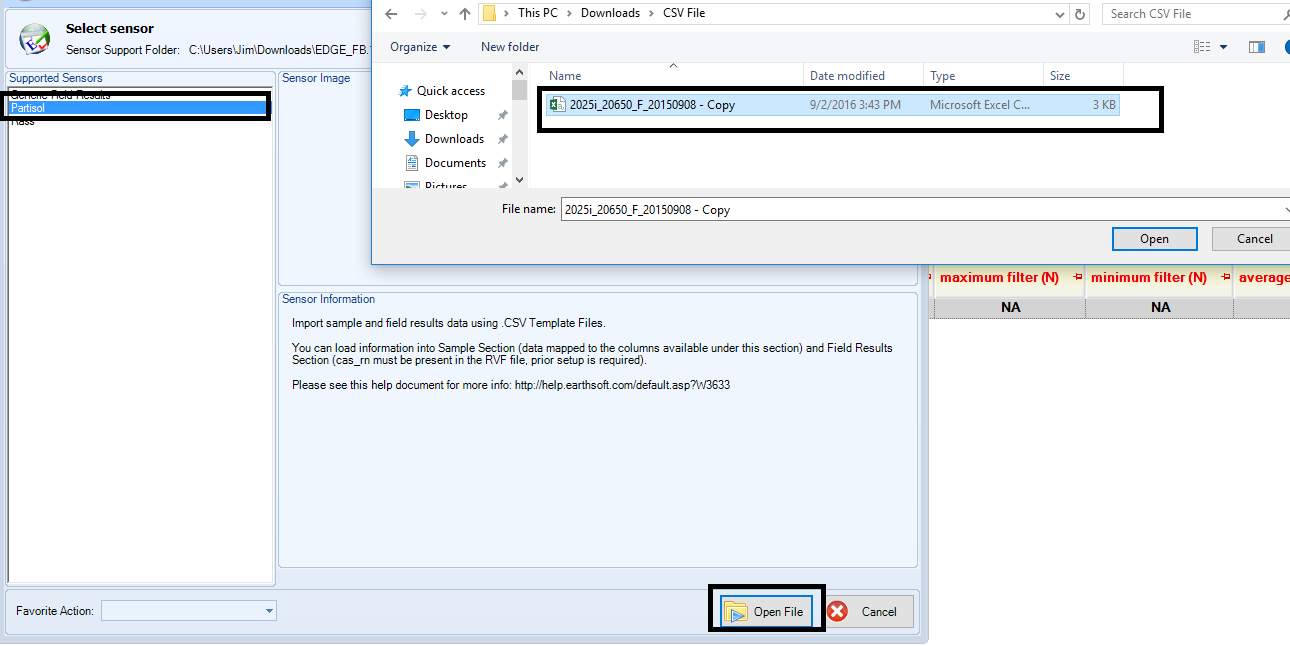
6.The results will be imported in the Field Results section of the "Field Samples" Form.
7.A Sample Mapping Dialog can be used on import.
The image below is an example of what it looks like when imported.
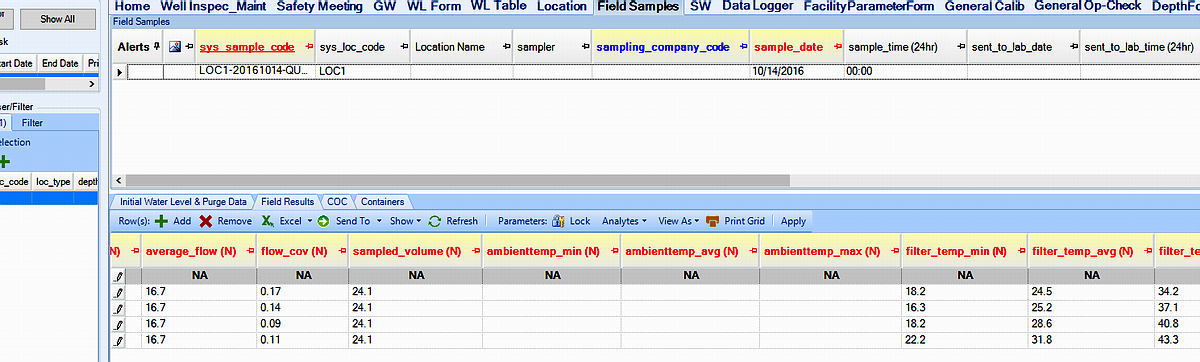
Example File (*.csv)

1.The row containing "Filter_ID" is the header row, EDGE ignores all previous rows.
2.All subsequent rows result rows.
3.Currently the Partisol Import feature has a filter to only include the following fields:
"Average_Flow", "Flow_COV", "Sampled_Volume", "Ambient_Temp_avg", "Ambient_Temp_min", "Ambient_Temp_max","Filter_Temp_avg", "Filter_Temp_min", "Maximum Barometer", "Filter_Temp_max", "Ambient_Press_avg", "Ambient_Press_min", "Ambient_Press_max", "Delta_Temp", "Date_Max_Temp", "Time_Max_Temp", "Flow_min", "Flow_max", "Valid_Samp_Time", "Ambient_%RH_avg", "Ambient_%RH_min", "Ambient_%RH_max", "Start_Date", "Start_Time", "Stop_Date_actual", "Stop_Time_act", "Total_Sample_time", "Power_fail_time(s)", "Status_Codes"
4.The data is stored in Field Results.
5.There is no UNIT row.