Prior to installing EQuIS Enterprise
Create EQuIS Database and Service Account
Notes: •Please read this entire article carefully and plan appropriately before beginning. •This article is for clients creating a new Enterprise 7 installation. •This article assumes the installer has a good working knowledge of web server infrastructure, specifically Windows Server and Internet Information Services (IIS). •Recursive triggers must be enabled for the database. This can be enabled under the Options tab of the database properties in SQL Server Management Studio. •Please refer to the Installation Troubleshooting article for any errors you may encounter, or write to EarthSoft Support for assistance. |
Prerequisites
Prior to installation, please review the hardware and software requirements and release notes.
Be aware that changing the Windows Registry could cause problems. It is highly recommended that you back up the registry before making any changes.
Note: EarthSoft Assumes no liabilities for problems introduced when making changes to the registry. |
To back up the registry in Windows:
1.Select Start , type regedit.exe in the search box, and then press Enter. If you are prompted for an administrator password or for confirmation, type the password or provide confirmation.
2.In the Registry Editor, locate and click the registry key or subkey that you want to back up.
3.Select File > Export.
4.In the Export Registry File dialog box, select the location to which you want to save the backup copy, and then type a name for the backup file in the File name field.
5.Select Save.
For more information, see Microsoft's How to back up and restore the registry in Windows article.
Prior to installing EQuIS Enterprise
The following setup requirements should be completed prior to installing EQuIS Enterprise.
1.Install EQuIS Professional 7. See the Installation and Upgrade article for Professional for further information.
2.Enable the following Windows roles and features using Windows Server Manager:
a.Server Roles: Web Server (IIS) (installs with default selections)
b.Features: ASP.NET 4.8*
c.Server Roles > Web Server (IIS) > Application Development:
i..NET Extensibility 4.8*
ii.ASP.NET 4.8* (this will enable ISAPI Extensions and Filters)
*If using an older version of Windows Server, and Microsoft .NET Framework 4.8 is unavailable, select NET Framework 4.7, ASP.NET 4.7, and .NET Extensibility 4.7.
Warning: The "WebSocket Protocol" Windows feature is not compatible with EQuIS Enterprise. |
3.Install the URL Rewrite module and create a registry key to allow Enterprise to correctly handle URL Rewriting in local (non-Azure) IIS Server environments. If you are running Enterprise in a local IIS Server environment and the URL Rewrite Module is not installed and enabled, you may encounter 500 server errors when navigating to your site.
a.Download the URL Rewrite module from https://www.iis.net/downloads/microsoft/url-rewrite and install on the machine hosting Enterprise.
b.Create a "UrlSegmentMaxLength" registry key in the Registry Editor: [HKEY_LOCAL_MACHINE\SYSTEM\CurrentControlSet\Services\HTTP\Parameters]
i.Type: DWORD
ii.Data: decimal value of 00001000
iii.The result will appear as in the screenshot below:
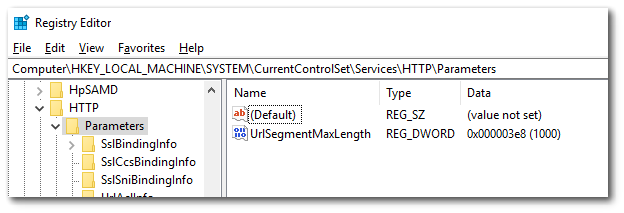
Create EQuIS Database and Service Account
1.Using EQuIS Professional, create the EQuIS Database (see Create New EQuIS Database).
2.Create an Enterprise service account.
a.Connect to SQL Server Management Studio (SSMS).
b.Select Security> Logins.
c.Within Logins, right-click and select "New Login".
d.Navigate to the General tab, and create a name in "Login name".
i.Select SQL Server authentication. Create and confirm a password.
ii.Select the EQuIS database in "Default database".
Note: An ampersand (&) should not be used in the password for the service account. |
|---|
e.Navigate to the Server Roles tab.
i.Choose public.
f.Navigate to User Mapping.
i.Select the EQuIS Database to map to.
ii.Select Database role membership and assign the following roles:
▪ db_datareader
▪ db_datawriter
▪ db_owner
▪ ES_PUBLIC
g.Select OK to save the settings.
3.Select the EQuIS database> Security> Users.
a.Confirm the Enterprise service account created in Step 2 is present.
b.Login to SSMS using the newly created username/password to confirm that the credentials are valid.
Apply Network Licenses
Please follow the instructions in the EQuIS Professional article to Apply Network Licenses.
Installation Instructions
The EQuIS Enterprise 7 download links are available for download at the EarthSoft Community Center.
1.Download EQuIS Enterprise 7 installer (.zip) from the Downloads Dashboard (Products> EQuIS Enterprise> 7).
2.Extract the files downloaded in Step 1.
3.Run the Enterprise 7 .exe application as an administrator and step through the installation wizard.
Warning: Make sure to run the .exe file; running only the .msi file will not result in a complete installation of the application. |
4.Configure the database connection in the connectionStrings.config file using the service account credentials created in the previous section.
a.Browse to the installation \bin directory (e.g., C:\Program Files\EarthSoft\Enterprise7\bin).
b.Open the connectionStrings.config file with a text editor with administrator privileges.
c.Copy the example connection string from line 4 and place it between the quotes after connectionString in line 5.
d.Update the Data Source, username, password and database to the database server, username and password (created in Step 2), and EQuIS database .
Example Line 5:
<add name="localhost" connectionString="Data Source=YourServerName;User ID=ServiceAccountUsername;Password=ServiceAccountPassword;Database=YourDatabaseName;Pooling=true;" providerName="EarthSoft.Common.Data.SqlConnection" />
Notes: •An ampersand (&) should not be used in the password for the connectionString (i.e., service account). •In EQuIS 7.22.3+, when connecting to a self-hosted SQL Server instance that is not configured with an SSL certificate issued by a known certificate authority (CA), users must now include TrustServerCertificate=True; in their connection string, for example: |
|---|
e.Save and close the file.
5.By default EQuIS 7 uses an SSL connection, however, this can be disabled if this is not required.
a.Browse to the installation folder (e.g., C:\Program Files\EarthSoft\Enterprise7).
b.Open the Web.config file with a text editor.
c.Find <httpCookies requireSSL="true" lockItem="true"/>.
d.Change it to <httpCookies requireSSL="false" lockItem="true"/>.
e.Save and close the file.
6.If you are running in a local IIS Server environment it may be necessary to comment out the staticContent block in the Web.config file, depending on which MIME Types are enabled in IIS. For example, if the MIME Type ".woff2" is enabled in IIS setup, this line can be commented out in the Web.config file.
a.Browse to the installation folder (e.g., C:\Program Files\EarthSoft\Enterprise7).
b.Open the Web.config file with a text editor (e.g., Notepad).
c.Find <staticContent>.
d.Comment out the staticContent as shown below:
<!--<staticContent>
<mimeMap fileExtension=".json" mimeType="application/json"/>
<mimeMap fileExtension=".woff" mimeType="font/woff"/>
<mimeMap fileExtension=".woff2" mimeType="font/woff2"/>
</staticContent>-->
e.Save and close the file.
7.(Optional) Configure the log4net.config file to enable logging. See Configure log4net for more information.
8.Start the EQuIS Enterprise 7 Workflow service under Windows Services.
9.Open a supported web browser and navigate to the installed web application URL (e.g., https://equis-server/equis7/ ). If the Welcome Page does not appear, we recommend uncommenting the staticContent (Step 6).
10.Login using an EQuIS Enterprise administrator account (default account is administrator/admin).
11.Open the IIS Manager.
a.Navigate to [IIS Server name] > Default Web Site > [Enterprise Web App name] > IIS Authentication
b.Confirm Anonymous Authentication is the only IIS authentication method enabled, or only Windows Authentication if using LDAP authentication (see step 12).
12.(Optional) Configure Windows Authentication (LDAP Authentication). See Using LDAP Authentication for more information.
Note: If you have multiple instances of Enterprise, you can use the Single Folder Method or the Multiple Folder Method. |
Warning: For security reasons, the default administrator password of "admin" should be changed immediately after initial login is successful. |