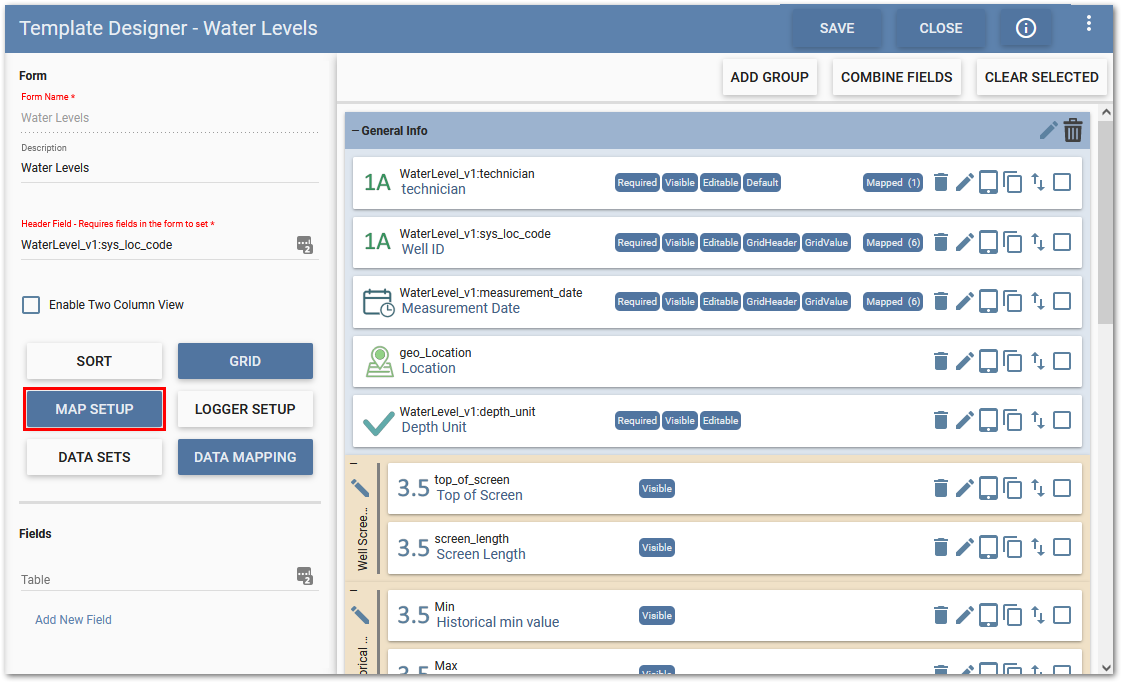The Map Setup feature works with both the Geography field type and Map Plot field type. The Map Field is used to associate a form with the geographic features in Collect Mobile.
Map Field
The Map Field allows for the use of the Geography field type to display geographic features in Collect Mobile. Click the Map Field selection to open a dialog displaying all Map fields (i.e., Geography or Map Plot field types) from the current Template. The Map Field must be set to the Geography field for locations to be displayed on the Collect Mobile map, however the Map Plot field type does allow for creating geographic features with or without the Map Plot being set as the Map Field.
Note: The Map Field, when configured for a Geography field type, should be used in combination with the header field, as the header field will display the header/record(s) ID on the map along with the pin location marker. With no header, the map will only show pin location markers. |
|---|
Geography Field Type
The Geography field type is used to display and view form records in a map view, with pin locators, on the mobile device.
When editing a Form Template, click on the Map Setup button in the Form Setup section of the Template Designer page.
The Map Setup dialog will open.
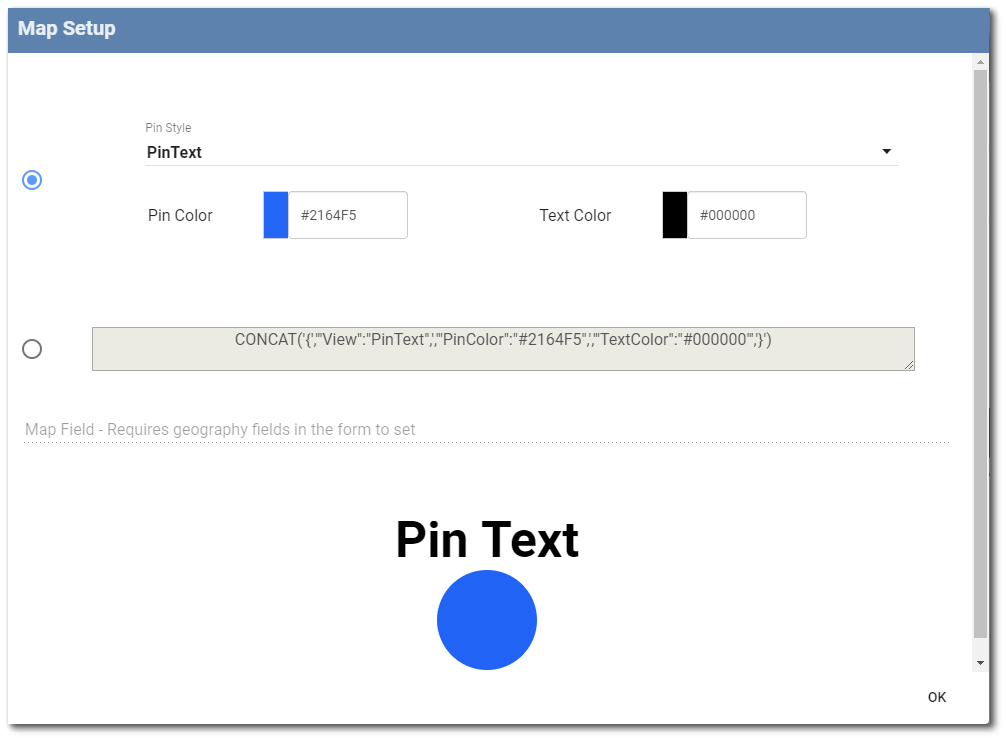
Note: The Pin Style drop-down, formula options, and symbol preview are only available for the Geography field type. If the Map Plot field type is configured in the Map Field, the symbology is defined in Collect Mobile. |
|---|
Pin Locators
The Map Setup feature for the Geography field type is used to set properties for how pin locations will be displayed on the map view in Collect Mobile. By default, the Map Setup dialog is selected to the formula display. To edit the Pin and Text formula colors, click inside the formula box to display the formula builder dialog. The formula colors can be easily changed by changing the Hex numeric color code values.
To edit the Pin and/or Text colors using a color selector box, select the top radio button to activate the Pin style drop-down menu. Select whether to change the pin color, the text color, or both. Click the appropriate color selector box. The colors can be easily changed by either entering a Hex numeric color code value or picking a color from the screen. Changes in color to the pin and text will be displayed at the bottom of the dialog.
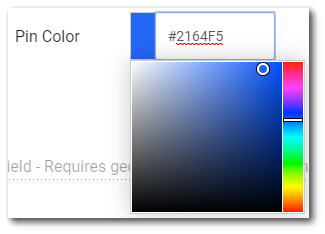
Map Plot Field Type
The Map Plot field type is used to plot points, lines, and polygons in a map view using a mobile device. When the Map Plot field type is configured in the Map Field, no symbology configuration options are available. The symbol properties (i.e., size, color, shape) are defined when interacting with the Map Plot field in Collect Mobile.
Note: The Map Field is not required to be configured to the Map Plot field type for the Map Plot to be utilized in Collect Mobile. |
|---|