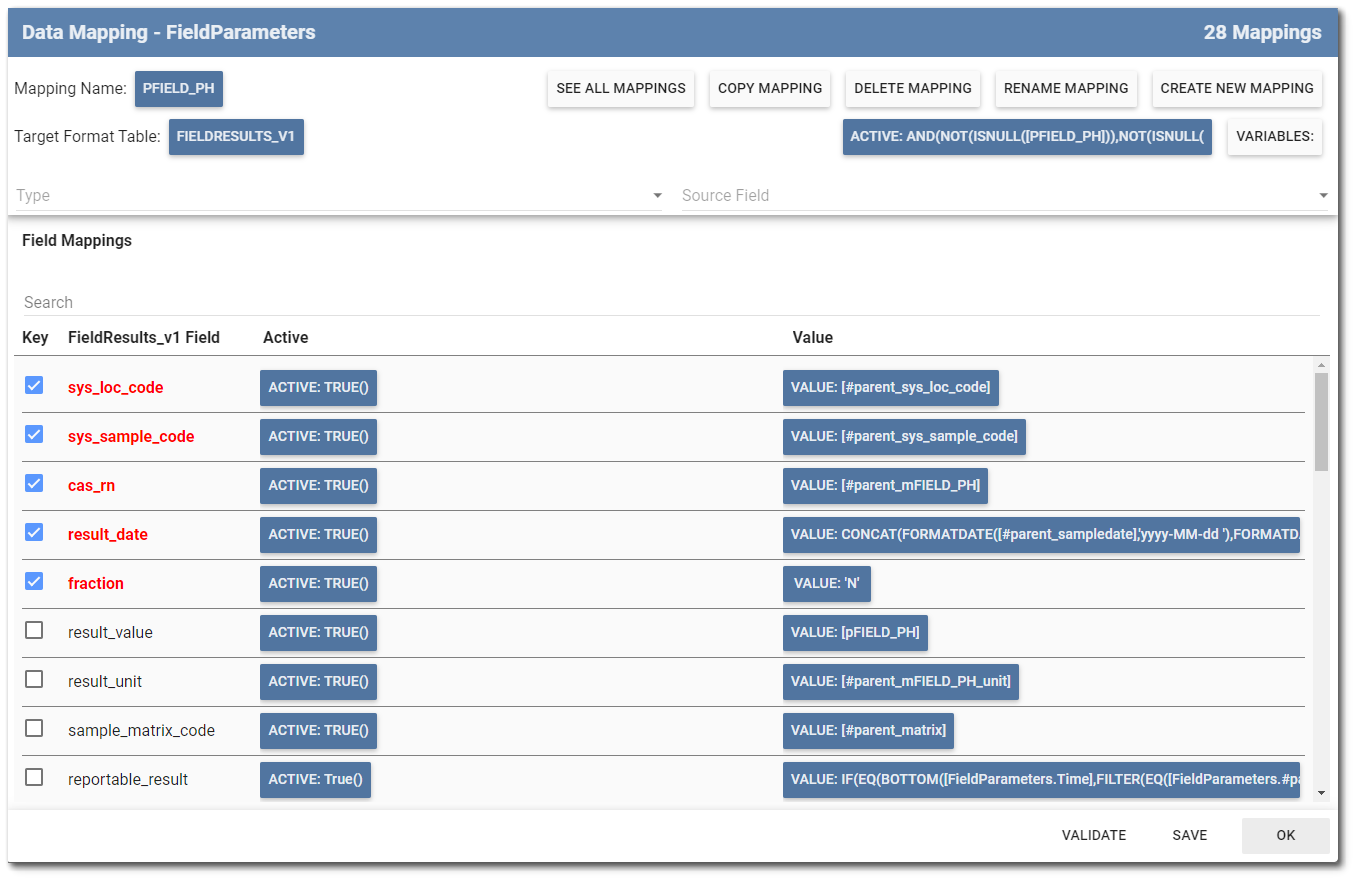This article details how to setup data mapping for multiple field parameters (e.g., pH, temperature, etc.) for a single sample. A similar process can be applied for sample and location parameter values.
Before configuring the data mapping, ensure that each field parameter has been created in the Collect Form Template. EarthSoft recommends using the Custom Field option to create each parameter; a field to record the actual value for the parameter. Other fields, such as SYS_LOC_CODE, MEASUREMENT_DATE, CAS_RN, and UNIT, are addressed behind the scenes in the data mappings.
Configure Data Mapping for First Field Parameter
Create the data mapping for one of the field parameters, such as pH. Ensure that all Primary Key and required fields are included in the mapping. See the Data Mapping and Formula Builder articles for details regarding the Template Designer interface.
EarthSoft recommends including a check in the global ACTIVE field to ensure that mapping only occurs when all required fields are populated, such as the following:
ACTIVE: NOT(ISNULL([Measurement_Time],[pH]))
Format Table: FieldResults_v1 – Typically found in the EQEDD or EDGE formats.
EDD Format Field |
Collect Field |
Notes |
|---|---|---|
SYS_LOC_CODE |
[Location Code] |
May need to select a separate form in the Formula Builder to see fields outside the current form. |
SYS_SAMPLE_CODE |
[Sample Code] |
May need to select a separate form in the Formula Builder to see fields outside the current form. |
CAS_RN |
'pH' |
Instead of having a field in the template, pass the value directly. |
RESULT_DATE |
[Measurement_Time] |
May need to select a separate form in the Formula Builder to see fields outside the current form. |
RESULT_VALUE |
[pH] |
|
RESULT_UNIT |
'pH Units' |
Instead of having a field in the template, pass the value directly. |
CHEMICAL_NAME |
'pH' |
Instead of having a field in the template, pass the value directly. |
SAMPLE_MATRIX_CODE |
[Matrix] |
May need to select a separate form in the Formula Builder to see fields outside the current form. |
REPORTABLE_RESULT |
'Y' |
Instead of having a field in the template, pass the value directly. |
VALUE_TYPE |
'Actual' |
Instead of having a field in the template, pass the value directly. |
DETECT_FLAG |
'Y' |
Instead of having a field in the template, pass the value directly. |
Configure Data Mapping for Remaining Field Parameters
The Copy Mapping feature will be utilized in this process. Once the data mapping is configured for the first parameter, it can be copied for each additional parameter. Data mapping names should be updated to reflect each parameter and format section, to reduce confusion.
Select the Copy Mapping button in the upper portion of the Data Mapping window. Then select the Rename Mapping button to change the copied mapping name to be appropriate for the next field parameter.
The fields and data mappings applied for the first field parameter are available for editing. Some fields will remain the same, such as the SYS_LOC_CODE field. Ensure that the changing fields (e.g., CAS_RN, RESULT_VALUE, RESULT_UNIT, CHEMICAL_NAME) are updated to reflect the current parameter.
Save the new data mapping and repeat the process for the remaining field parameters.