This article details how to configure data mapping for multimedia data (e.g., photos, files, etc.) recorded in Collect. Image fields in Collect are supported when using the EDGE format, the Collect Inspection format, and the EQEDD_v2 format. The EQEDD format cannot support an image field due to the lack of the EUID field in this format.
1.Create a field in the Form Setup page in the Template Designer and set the Field Type to Image.
2.Select the Data Mapping button to open the Data Mapping window.
3.Create a mapping that assigns the Files_v1 section of the format as the Target Format Table.
4.Create a new field mapping and set the Field Type to File.
5.Select the Source Field (i.e., the field created in Step 1).
6.Save and click OK.
Note: Users can link a multimedia file to another record, such as a location or sample, by using the "Link Mapping To" drop-down menu. Select a previously configured Data Mapping set, from the same form, in the drop-down menu to automatically link the mappings together. This feature is supported in the EDGE, Collect Inspection EDD, and EQEDD_v2 formats. |
The image below illustrates an example multimedia data mapping where the image is linked to the location.

File Meta Fields
The following file meta fields can be used as data mappings into the Files_v1 database table for populating information about the photo(s) loaded into Collect Mobile. These file meta fields must be manually typed into the Formula Builder. They are not built into the Collect Formula Builder user interface.
•[#file_type]
•[#file_name]
•[#file_username]
•[#file_number]
oThe [#file_number] is used to auto-increment for each uploaded photo to ensure records are unique and is only compatible with MultiImage and File field types.
•[#file_id]
Files_v1 Mapping
The #file_name and #file_type fields are required in the Files_v1 mapping. To control what the #file_name will be, do the following:
•Supply a Value formula. This could be a concatenation of any information or fields available in the form.
•file_name and file_type default to being Key fields. Remove file_name and file_type from the list of Key fields to allow the Value formula for file_name to succeed.
•It is recommended to append the #file_type to the end of the #file_name concatenation to preserve the file name when the file is uploaded to the database. If a file without the appended #file_type is uploaded to EQuIS, it will download with no content because the file extension was not specified.
Link Mapping To
The Link Mapping To drop-down menu enables a multimedia file to be linked to another record, such as a location or sample, by selecting a previously configured Data Mapping set. The Target Field "LinkField" becomes Active (i.e., TRUE) in the View Template Prepopulation grid and stores the Type and Source Field information. The Link Mapping To feature is supported in the EDGE, Collect Inspection EDD, and EQEDD_v2 formats.
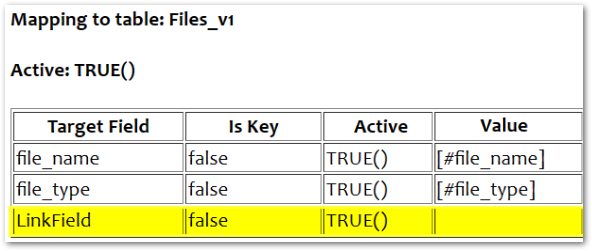
Note: Collect does not support populating FILES_v1.CONTENT. It is highly recommended to exclude the FILES_v1.CONTENT mapping when mapping to DT_FILE with any format. |