After tasks are planned and approved, they need to be scheduled to begin tracking progress. The tasks can be planned over a long period, such as a year, and scheduled daily, weekly, or monthly as needed to best to ensure the schedule can be met. Dates for planned samples are tentative until the samples are scheduled to confirm the dates.
There is only one planned task per set of recurring scheduled tasks. Planned tasks define when scheduled tasks start, how often they recur, when they end, as well as specifying the task details (activities, samples, results, containers). Once tasks are scheduled, planned items (activities, samples, results, containers) are copied from the planned task into each scheduled task.
For instructions on scheduling tasks by batch, please refer to Schedule Tasks by Batch.
Schedule the Tasks
1.From the Planned Task group on the Plan ribbon select Schedule to open the SPM Scheduler window.
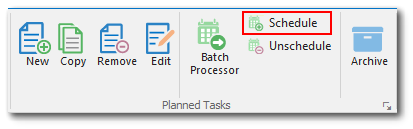
2.Select Tasks to be Scheduled. By default, tasks are selected individually, though there is an option available to select all planned tasks. Select the planned tasks to schedule and click Next.
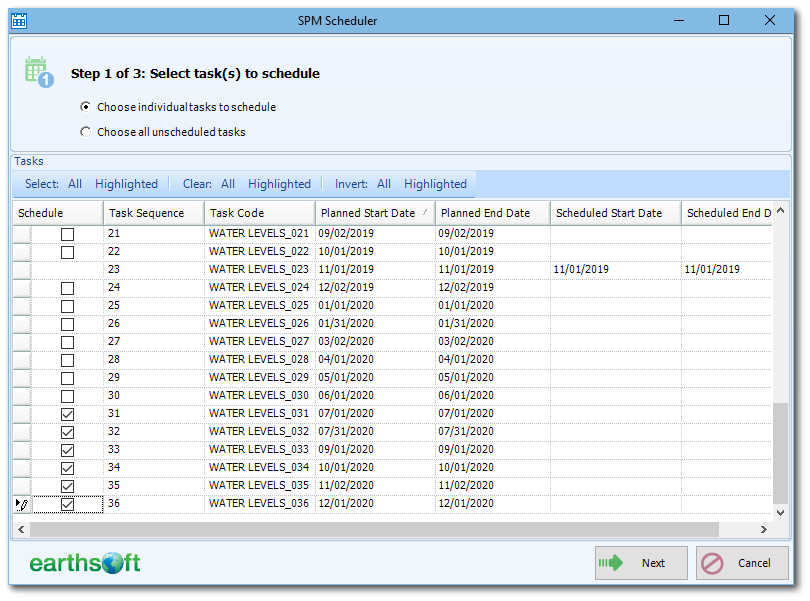
3.Verify Schedule Results. The wizard provides a list of planned tasks with the Scheduled start and end dates. The schedule may be viewed as a List or a Calendar. Once the process is completed, click Save.
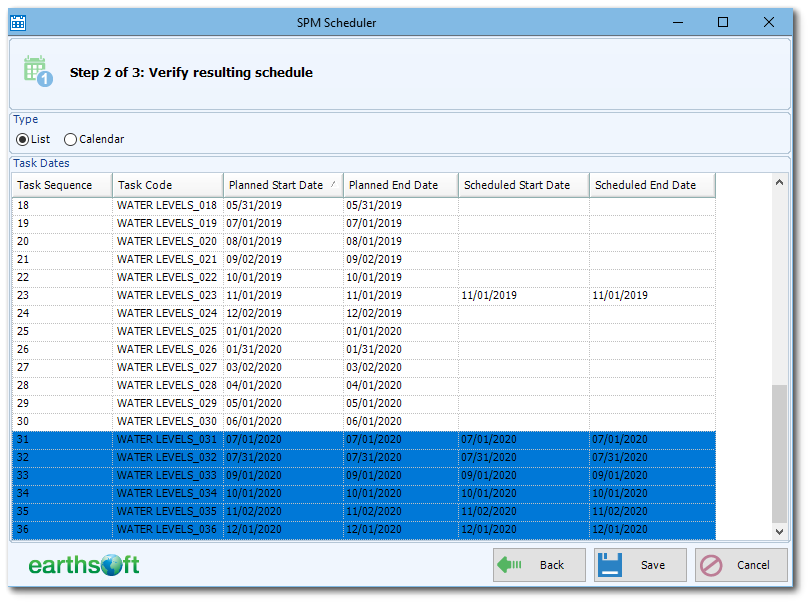
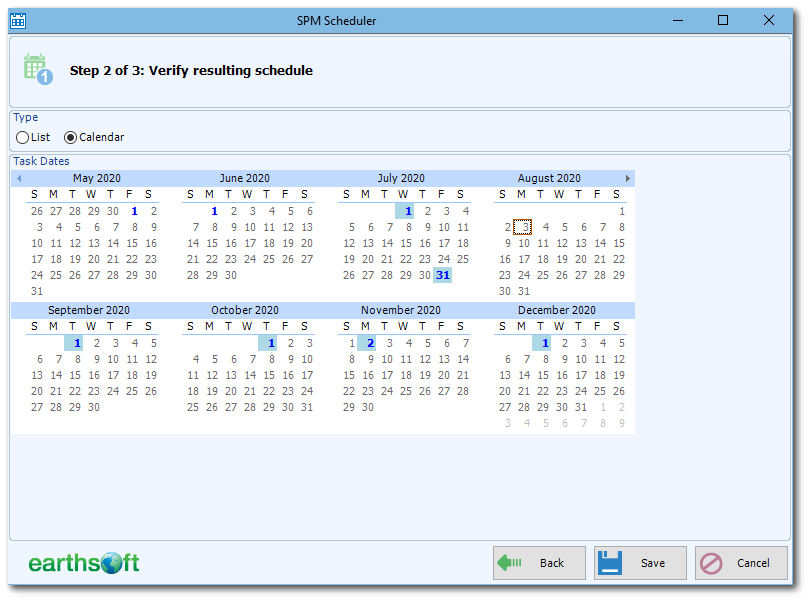
SPM will take a few moments to complete the scheduling (generate and insert content of DT_SPM_SCHEDULED_* tables into the database). A progress bar provides information on the status of this process.
After a task is scheduled, the only changes that can be made are those found in the Calendar tab as explained in Preview Calendar / Change Scheduled Date(s), including altering the scheduled date and duration of the task, assigning responsible persons, and others. If other changes must be made to a future task that has already been scheduled, complete these steps:
1.Unschedule the task(s).
2.Open the planned task to which the scheduled task(s) belong.
3.Make changes.
4.Save.
5.Reschedule the task(s).