•Change the Completeness of a Task
After tasks are scheduled, they appear on the Calendar to facilitate task review prior to mobilization to the field.
Preview Scheduled Tasks
1.Use the options on the left-hand side to filter which tasks are shown in the calendar. Filtering is based on the following:
•Scheduling Status (Planned, Scheduled - no data, Scheduled - fully complete, etc.)
•Task Name
•Task State
•Person Assigned
Tasks will appear in the calendar with color coding based on their completeness status:
Note: Tasks may appear with status of "Scheduled, Unknown". This can happen if the Calendar's task completeness check has not been run recently, or if the task's scheduled date falls prior to the number of months set in the "Task Completeness Status Months" as explained in Configure SPM Options. |
2.Click on the name of a task in the Resulting Tasks list to jump to that task in the Calendar.
3.Click on a task within the Calendar to select it.
4.Use the options in the Calendar ribbon to schedule, or unschedule a task, mark the task as canceled or complete or assign the task to a person.
5.Expand the Selected Task Information node at the bottom of the screen to view information regarding that task.

6.Double-click the task to view or edit details on the task.
Change the Completeness of a Task
1.Click the desired task within the calendar.
2.Click Complete in the Task section on the ribbon.
a.Click Yes to the confirmation question.
3.(Optional) If no change, click Refresh in the View section on the ribbon.
4.To undo this change:
a.Click Complete in the Task section on the ribbon.
b.Click No to the confirmation question.
Note: There are several completeness settings in SPM Options that can be viewed in the Calendar: 1.Task Completeness Evaluation: Evaluate task completeness status during SPM start and on each task change 2.Task Completeness Auto-Refresh: Refresh task completeness status after task changes 3.Task Completeness Manual-Refresh: Refresh task completeness status when manually refreshing calendar 4.Task Completeness Status Months: Number of past months to check task status 5.Task Completeness via DB Function: Evaluate task field completeness using DB function (instead of SPM logic) |
Change Scheduled Task Date
Once a Task has been scheduled, it is possible to change the scheduled start date.
1.Highlight the task on the calendar.
2.Drag the task to the new date.
3.(Optional) If no change, click Refresh in the View section on the ribbon.
The Selected Task Information will be updated in the SPM tables. Please allow a moment and expect a loading bar while updates are completed. Updates include adjusting the date for samples and activities related to the selected task.
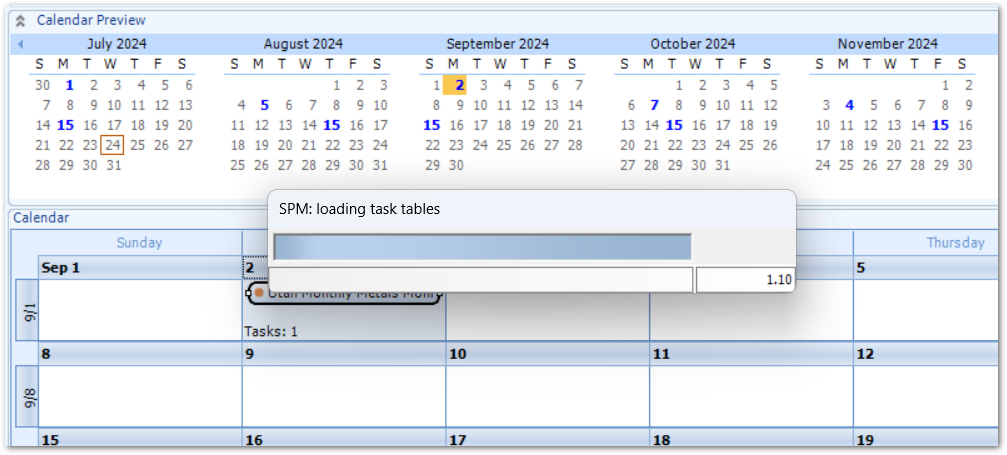
Note: Planned tasks (unscheduled) appear on the Calendar as well, but planned dates cannot be changed here. Use the Custom Dates tab in the Planned Task editor to adjust planned dates. |