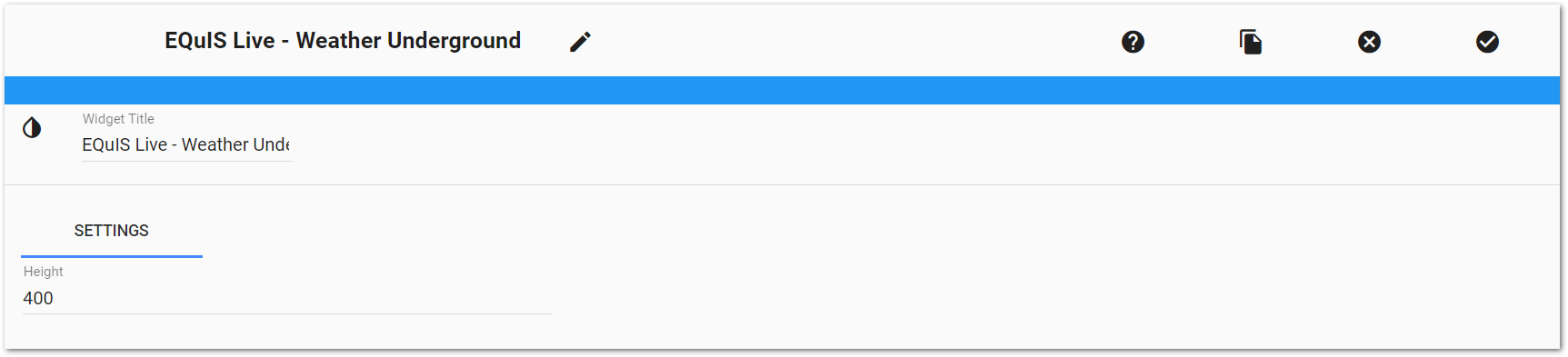The Weather Underground widget allows new stations to be added to the database, as well as activate/deactivate stations already in the database. These are stored in DT_LOGGER, DT_LOGGER_SERIES.
Note: An API (Application Programming Interface) key is needed to add stations. One can be obtained with a paid subscription at https://www.weathercompany.com/weather-data-apis/. Once obtained, enter the API key and station ID at the top of the widget to add a station. |
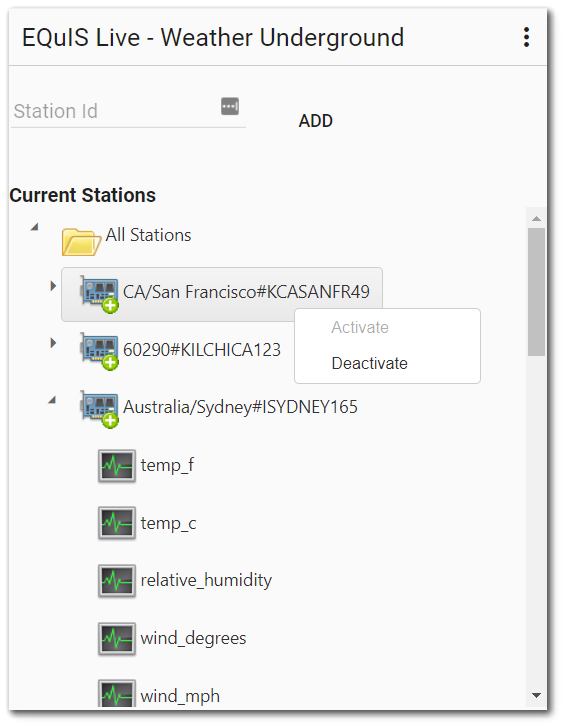
The top section of the Weather Underground widget is used for adding new stations. If a station is entered that has already been added, the data will be updated. The lower section contains a tree of all stations currently in the database. Browse through the tree to see which stations are active or inactive. Beneath each station logger node are related series nodes. These are the data fields that will be available after data are collected using the Weather Underground Agent.
Add Station
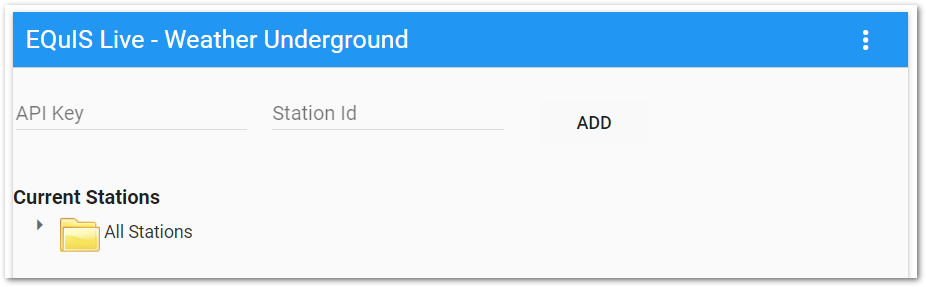
To add a station, enter your API key and Station ID into the Station ID box at the top of the widget and click Add. If the add is successful, the box will be cleared.
An API key can be obtained with a paid subscription at https://www.weathercompany.com/weather-data-apis/. For security reasons, the API key will not be saved when adding a station, so the key has to be added every time you add a station. The Station ID for your device can be found in your Weather Underground device’s settings (Member Devices | Weather Underground).
Activate / Deactivate Stations
A station that shows the green icon ![]() is currently registered and active in EQuIS Live, and data are being automatically loaded into EQuIS Live. Right-click an active station logger node and select Deactivate to stop loading data from that station. Existing data will remain in the EQuIS Live database, but no new data will be loaded until the station is activated again.
is currently registered and active in EQuIS Live, and data are being automatically loaded into EQuIS Live. Right-click an active station logger node and select Deactivate to stop loading data from that station. Existing data will remain in the EQuIS Live database, but no new data will be loaded until the station is activated again.
A station that shows the red add icon ![]() is not currently active. This can be because the station has never been added to the EQuIS Live system or the station was added previously, but is currently inactive (no data are being loaded). Right-click the station logger node and select Activate to activate the station and begin loading data.
is not currently active. This can be because the station has never been added to the EQuIS Live system or the station was added previously, but is currently inactive (no data are being loaded). Right-click the station logger node and select Activate to activate the station and begin loading data.
Widget Editor
To open the Widget Editor, select the More Options ![]() icon in the upper right corner of the widget to open the drop-down menu and then select the Edit menu option.
icon in the upper right corner of the widget to open the drop-down menu and then select the Edit menu option.
Widget Title – By default, the widget title is EQuIS Live - Weather Underground. The title can be modified.
Widget Color – The color of the widget can be changed using the Change Widget Theme![]() icon to the left of the widget title.
icon to the left of the widget title.
Help – The Help ![]() icon connects to the online documentation related to the specific widget.
icon connects to the online documentation related to the specific widget.
Copy – Select the Copy Settings ![]() icon to copy the settings from another widget of the same type. See the Copy Widget Settings article for more information.
icon to copy the settings from another widget of the same type. See the Copy Widget Settings article for more information.
Cancel – Select the Close without Saving ![]() button to exit the Widget Editor without saving changes.
button to exit the Widget Editor without saving changes.
Save – Changes will be applied to the widget by clicking on the Save ![]() button. The Widget Editor screen will close after the save operation is complete.
button. The Widget Editor screen will close after the save operation is complete.