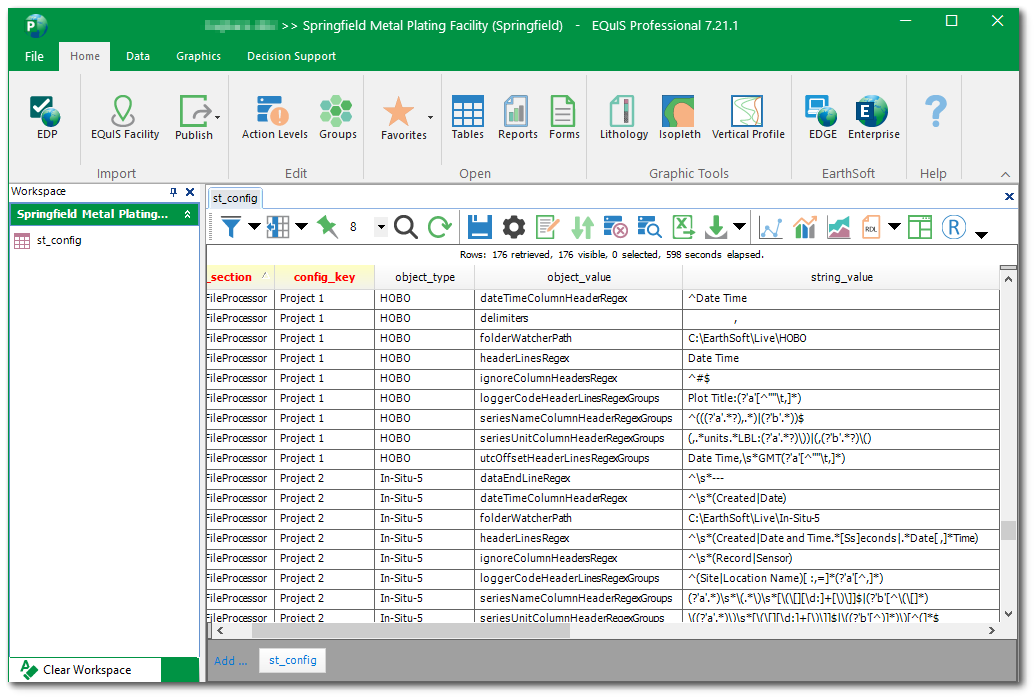The Live File Processor widget provides for the management and configuration of Live File Processor instances, which load data from various types of delimited files into the EQuIS Live database tables:
•DT_LOGGER ('logger')
•DT_LOGGER_SERIES ('series')
•DT_LOGGER_DATUM ('datum').
A processor / file type (e.g., HOBO, In-Situ-5, Landtec) watches a folder, detects file changes in that folder, and adds the file data into the database. Each file type can have multiple instances. The Live File Processor widget displays all available instances of file processors stored in the ST_CONFIG table. The widget will be empty if no file processor agents exist in the ST_CONFIG table.
Note: Managing file processor instances within the Live File Processor widget is recommended only for admin users, because admin users have full access to create and edit those instances. |
|---|
Watch the EarthSoft Office Hour recording Configuring Loggers with the Live File Processor Widget to learn more.
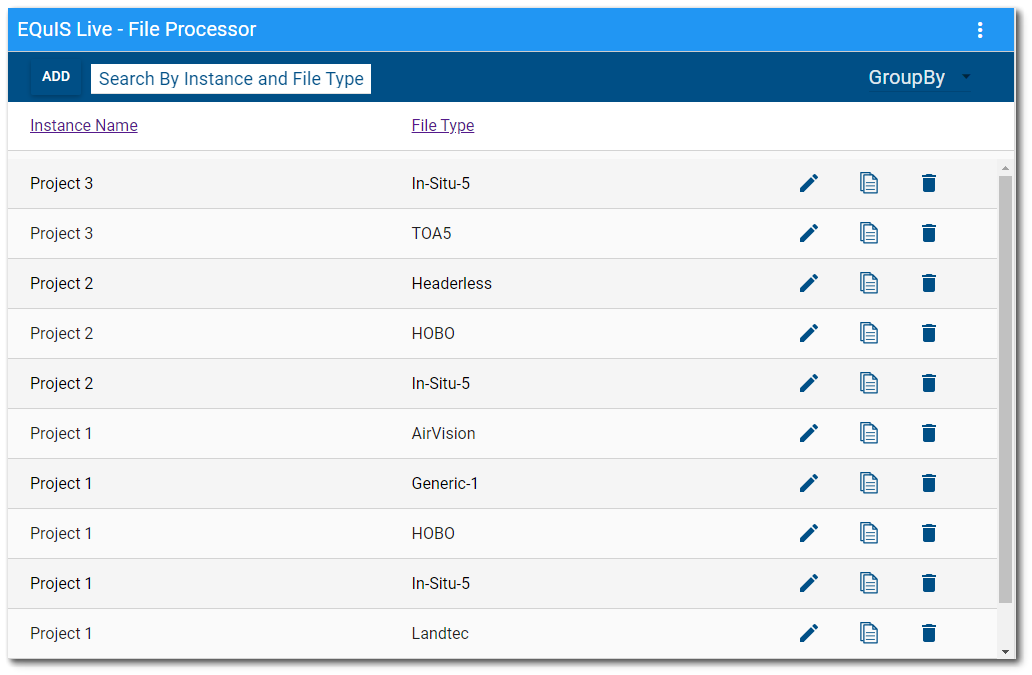
Sorting – The Instance Name and File Type columns are sortable by clicking on the column header (click again to reverse the sort). Sorting is alphabetically (A to Z or Z to A).
Filtering – Enter a search term (one or more characters) in the search box above the list. Only records that contain the search term will be displayed.
Grouping – Select the Group By drop-down menu to group by the Instance Name or the File Type in a folder (tab) structure. Once grouped, select a folder to see all items in the group.
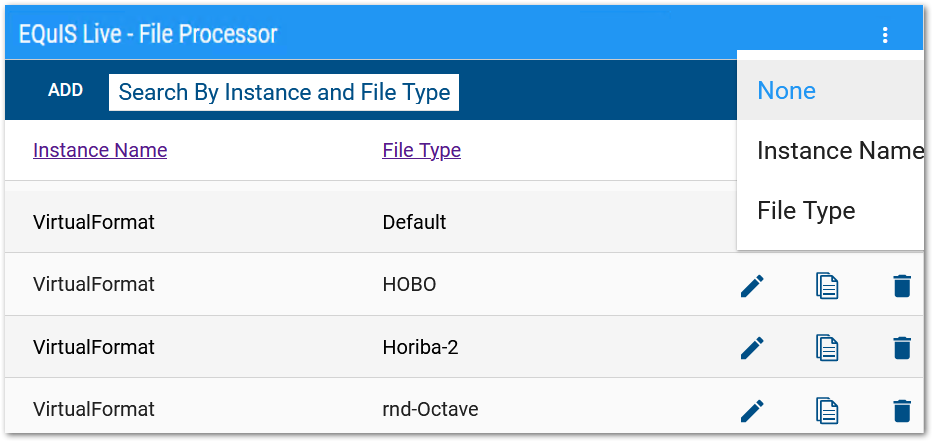
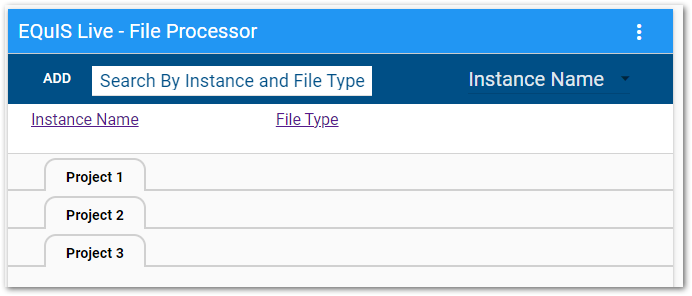
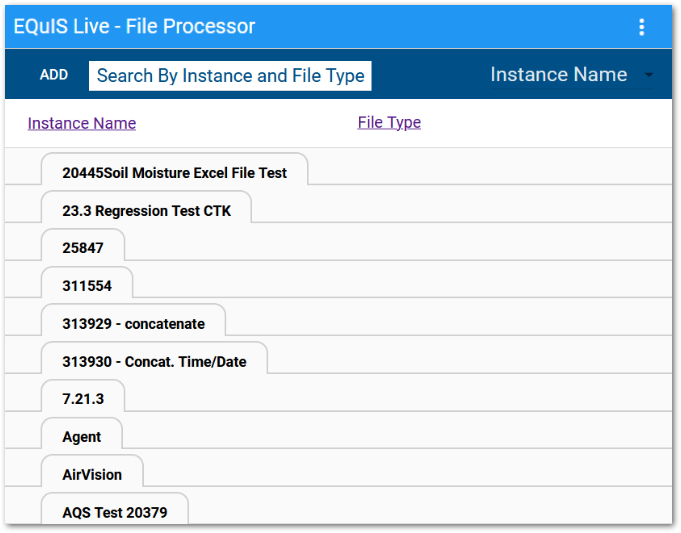
Add a Processor Instance
Individual file types (i.e., processors) must be defined in the ST_CONFIG table to display within the Live File Processor widget. See the Live File Processor Agent Settings article for more details.
Processors can be added to the ST_CONFIG table by either the Live File Processor widget or via Professional.
In the Live File Processor widget, click the Add Device button to open the Add Instance/Type dialog window (or the new Live File Processor (Beta) wizard if the feature flag is enabled). Enter an Instance name (ST_CONFIG.CONFIG_KEY) and select a file type (ST_CONFIG.OBJECT_TYPE) from the Template drop-down menu. The default settings for the selected file type will be applied, which can be edited. All fields must be populated or a new instance / file type will not be created. The instance / file type combo must be unique. Duplicate entries will not be created.
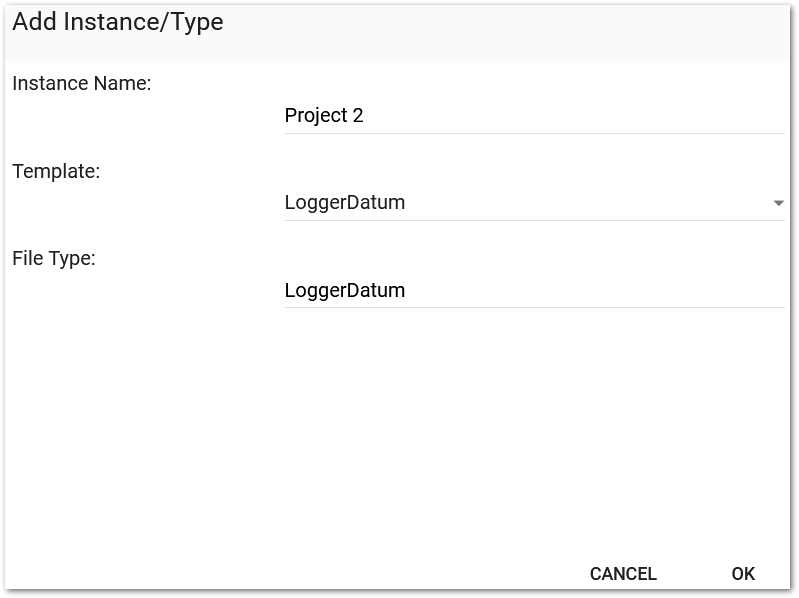
Click the OK button. The dialog will close and the new instance of the processor will be in the widget list.
In the ST_CONFIG table image below, the HOBO file type settings are defined for a "Project 1" instance of this agent.
Edit a Processor Instance
Click the Edit ![]() icon to the right of the desired instance of a file type to open the Live File Processor Configuration window. Settings for the file type (e.g., Datum, Logger) are displayed horizontally across the top of the window. If setting(s) already exist in the ST_CONFIG table for the selected file type, the number of records is indicated in brackets to the right of the setting name.
icon to the right of the desired instance of a file type to open the Live File Processor Configuration window. Settings for the file type (e.g., Datum, Logger) are displayed horizontally across the top of the window. If setting(s) already exist in the ST_CONFIG table for the selected file type, the number of records is indicated in brackets to the right of the setting name.

Download – Click the Download button to export the existing settings for the instance / file type to a file in JavaScript Object Notation (JSON).
Upload – Click the Upload button to import new settings for the selected instance / file type.
Add/Remove – Each setting for the selected instance / file type can be configured in the widget. To change or add any setting, select the setting and then click the Add/Remove button. A dialog will provide options for the selected setting. At the top of each dialog are three radio buttons: All, With Value, and Any. With Value is the default option.
Check (or uncheck) the desired option(s) and click OK. The selected setting option(s) will be visible in the Live File Processor Configuration window. Enter a value for the selected setting options; this is required.
Changes will be applied to the ST_CONFIG table by clicking the Save ![]() button.
button.
Folder Settings
These settings define which folder to watch and how to process files. See the Live File Processor Agent Folder article for more details.
Note: If using Enterprise EDP to process EQuIS Live files, a valid "Folder Watcher Path" is not necessary and any string value will suffice. |
|---|
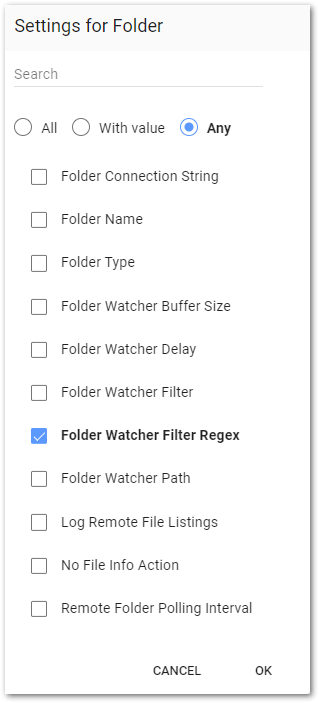
FTP Settings
Additional settings are needed when the watch folder is on an FTP site. See the Live File Processor Agent Folder article for more details.
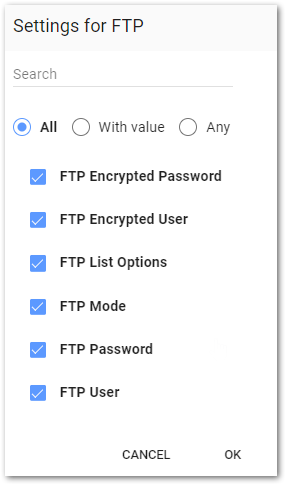
Archive Settings
These settings define how Live File Processor files will be archived. See the Live File Processor Agent File – Archive article for more details.
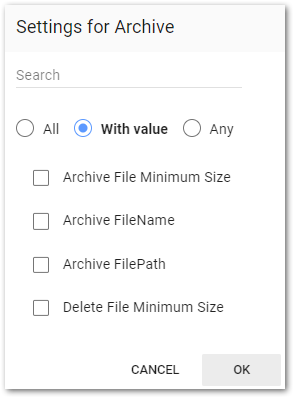
Date Time Settings
The date and time settings are used to set DT_LOGGER_DATUM.DATUM_UTC_DT field. See the Live File Processor Agent File – Date Time article for more details.
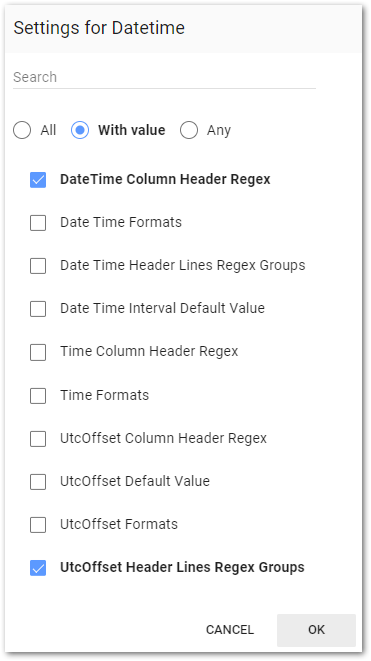
Datum Settings
The datum settings define how data are processed.
See the Live File Processor Agent File – Datum article for more details.
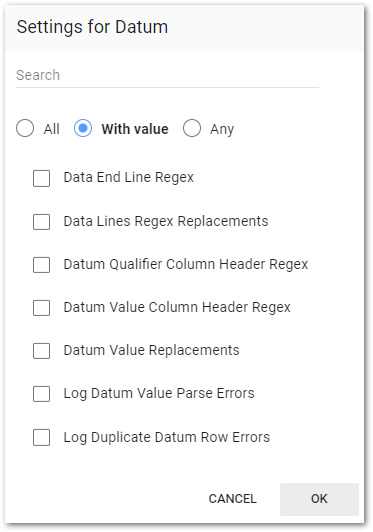
Header Settings
This setting is used to define headers for the files. See the Live File Processor Agent File – Header article for more details.
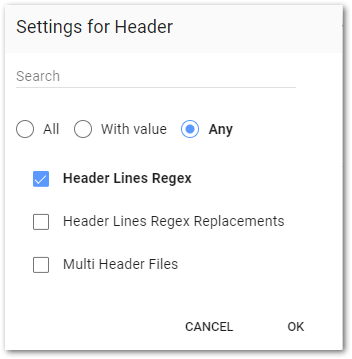
Ignore Settings
This setting defines if certain data should be ignored. See the Live File Processor Agent File – Ignore article for more details.
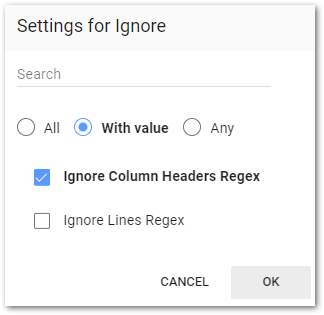
Logger Settings
The DT_LOGGER.LOGGER_CODE identifies the logger to which the series and datum are added. See the Live File Processor Agent File – Logger article for more details.
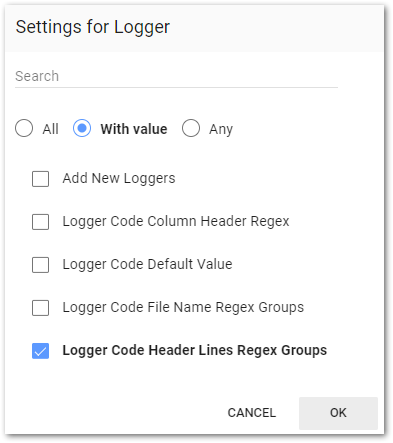
Reading Settings
These settings determine how the file will be read. See the Live File Processor Agent File – Reading article for more details.
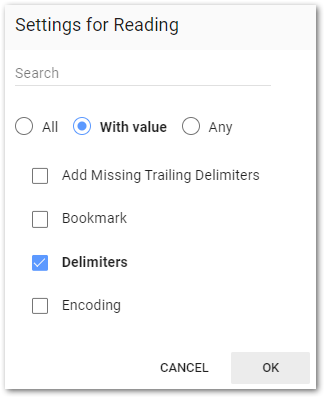
Series Settings
These settings identify the series to which the data are added. See the Live File Processor Agent File – Series article for more details.
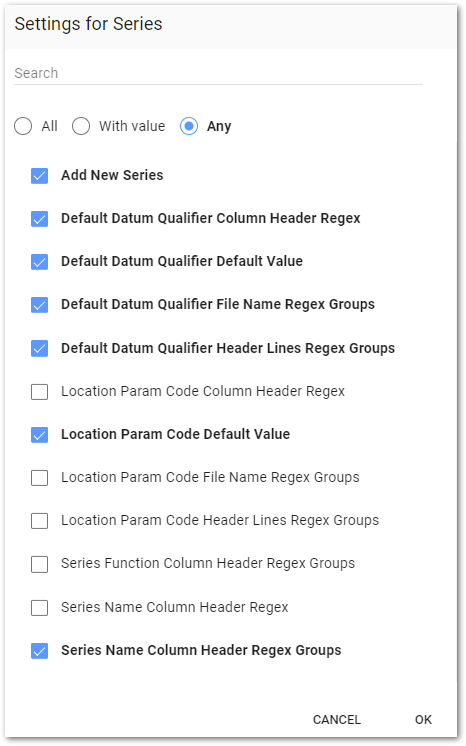
Update Settings
This setting determines if/how values are handled if a datum row already exists in the database. See the Live File Processor Agent File – Update article for more details.
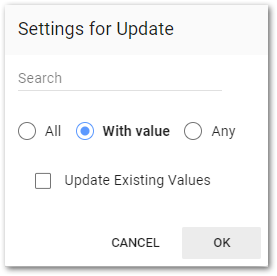
Clone a Processor Instance
Click the Clone ![]() icon to the right of the desired instance of a file type to create a copy of the selected row from the list. Change the instance name or file type to make a unique combination. Click OK to save the cloned instance.
icon to the right of the desired instance of a file type to create a copy of the selected row from the list. Change the instance name or file type to make a unique combination. Click OK to save the cloned instance.
Delete a Processor Instance
Click the Delete ![]() icon to the right of the desired instance of a file type to remove the processor from the ST_CONFIG table. A confirmation message prompts the user prior to deleting. Click Yes to remove the processor.
icon to the right of the desired instance of a file type to remove the processor from the ST_CONFIG table. A confirmation message prompts the user prior to deleting. Click Yes to remove the processor.