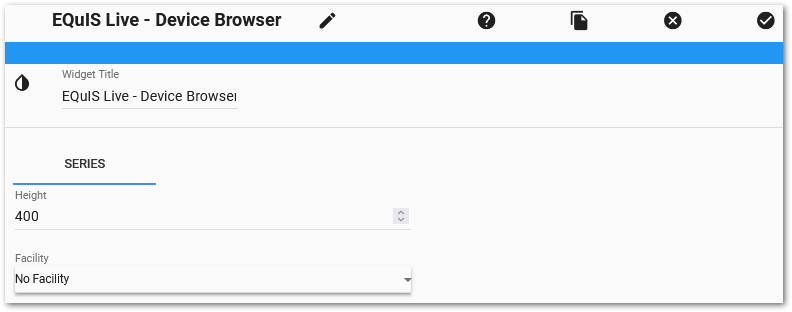The EQuIS Live - Device Browser widget allows for direct editing of information in the DT_LOGGER and DT_LOGGER_SERIES tables. Loggers, and logger series can be edited by selecting them from the tree (left pane). Fields/Values pairs associated with the selected item will be displayed in the view grid (right pane).
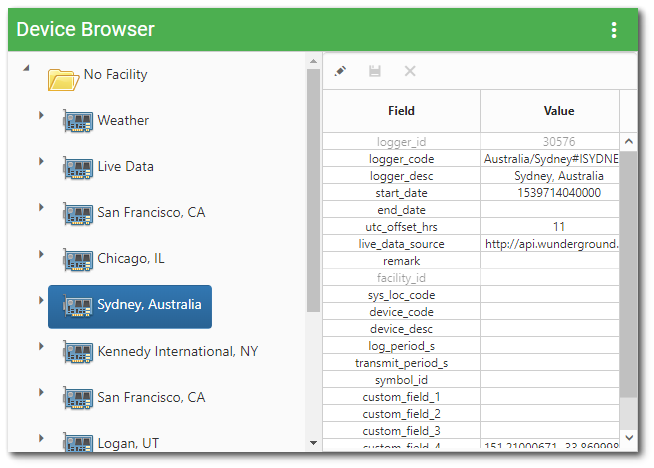
Notes: •To view loggers and series associated to facilities from the Live - Device Browser widget, users must have at least Viewer permission to the logger and series' facility. •To edit a logger or series associated to a facility from the Live - Device Browser widget, users must also have at least Editor permission to the given logger or series' facility. •Loggers and series that do not have facility associations do not require any specific facility permissions for users to be able to interact with them in the Live - Device Browser widget. |
|---|
To make edits, select one of the Fields/Values pairs and click the Edit ![]() icon on the toolbar of the view grid or double-click the Value. A pop-up window will appear where the edits can be made by either manually entering a value or selecting an available value from the drop-down menu. Note that some of the Fields/Values cannot be edited (e.g., LOGGER_ID) and will be gray in the view grid. For CUSTOM_FIELD_1 to CUSTOM_FIELD_5, the value can be encrypted by selecting the "Encrypt the value" checkbox on the pop-up window. Click the Save
icon on the toolbar of the view grid or double-click the Value. A pop-up window will appear where the edits can be made by either manually entering a value or selecting an available value from the drop-down menu. Note that some of the Fields/Values cannot be edited (e.g., LOGGER_ID) and will be gray in the view grid. For CUSTOM_FIELD_1 to CUSTOM_FIELD_5, the value can be encrypted by selecting the "Encrypt the value" checkbox on the pop-up window. Click the Save ![]() button to save changes.
button to save changes.
Note: Do not re-encrypt values in CUSTOM_FIELD_1 to CUSTOM_FIELD_5 once encryption has replaced the original value to prevent data loss or other errors. |
|---|
Widget Editor
If desired, the display height of the Device Browser widget can be set. A facility can also be selected. Use the Widget Editor to set widget properties and select a facility. To open the Widget Editor, select the More Options ![]() icon in the upper right corner of the Device Browser widget to open the drop-down menu and then select the Edit menu option.
icon in the upper right corner of the Device Browser widget to open the drop-down menu and then select the Edit menu option.
Widget Title – By default, the widget title is EQuIS Live - Device Browser. The title can be modified.
Widget Color – The color of the widget can be changed using the Change Widget Theme![]() icon to the left of the widget title.
icon to the left of the widget title.
Help – The Help ![]() icon connects to the online documentation related to the specific widget.
icon connects to the online documentation related to the specific widget.
Copy – Select the Copy Settings ![]() icon to to copy the settings from another widget of the same type. See the Copy Widget Settings article for more information.
icon to to copy the settings from another widget of the same type. See the Copy Widget Settings article for more information.
Cancel – Select the Close without Saving ![]() button to exit the Widget Editor without saving changes.
button to exit the Widget Editor without saving changes.
Save – Changes will be applied to the widget by clicking on the Save ![]() button. The Widget Editor screen will close after the save operation is complete.
button. The Widget Editor screen will close after the save operation is complete.