EQuIS Professional can be installed via command line, which can be useful for deploying EQuIS to multiple users.
The EQuIS Professional install can be run with typical Windows Installer command line options, as described at the links below:
•Standard Installer Command-Line Options
The ALLOWEDIT=No option tells EDP to not allow editing (default is ALLOWEDIT=Yes). To allow editing, but to audit the changes, set the ALLOWEDIT property equal to the path of the folder where the audit in-formation should be stored (e.g. ALLOWEDIT=C:\AuditFolder).
The ADDLOCAL=ALL option installs all features to the local machine. Instead of "ALL", a comma separated list of features can be used. Regardless of the ADDLOCAL setting, EQuIS for ArcGIS components will only be installed if ArcGIS is already installed on the machine.
Installation Options
Here are each of the feature names available to install via the command line. Module installation will include available forms, formats, reports, and other required files, as applicable for each module.
•EQuIS_Alive – the EQuIS Alive module for biological surveys.
•DQM – the EQuIS Data Quality Module (DQM) for data qualification.
•EQuIS_Live – the EQuIS Live module for logger/realtime data collection.
•Risk3T – the EQuIS Risk3T module for risk assessment and action level generation.
•System_Format_Files – Standard EQuIS format files including EZEDD, EFWEDD (4-File), and EZLithology.
•DMR – a Discharge Monitoring Report format.
•EuroEQEDD – a European-based multiple section format including locations, water levels, and field & lab data.
•Example_Files – Example templates and data files for EQuIS Professional.
•EQuIS_Library – EQuIS Library of reports and forms. Since build 7.20.4, the Analytical Results II and Action Level Exceedance II reports are automatically included upon installation, even if this option is not selected.
•For multilingual resource files required to run EQuIS in additional languages (do not use any special characters):
oFrancais_Language_Files – French/Français
oDeutsch_Language_Files – German/ Deutsch
oArchivos_de_idioma_Espanol – Spanish /Español
Note: To install Portuguese/Português via command line, use the ADDLOCAL=ALL option. |
Install
1.Unblock the installation package, or verify that the EQuIS Professional installation files are unblocked.
2.Unzip the EQuIS Professional installation files to a directory where the user has Administrator permissions (e.g., a "Temp" folder on the desktop or within the Downloads folder), or transfer them to that location.
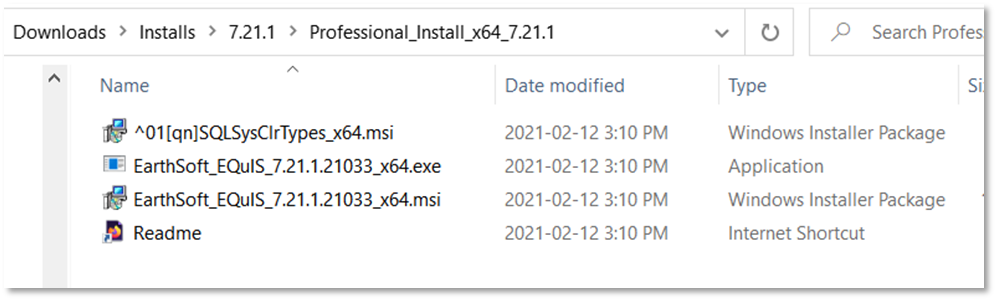
3.Open the Windows Command Prompt as an administrator.
a.Type cmd in the Windows Search (e.g. by clicking the Magnifying Glass in the taskbar or starting to type after clicking Start).
b.Run the Command Prompt option as an administrator (important!) by choosing the Run as administrator option, or right-clicking the Command Prompt listing in the menu and selecting Run as administrator.
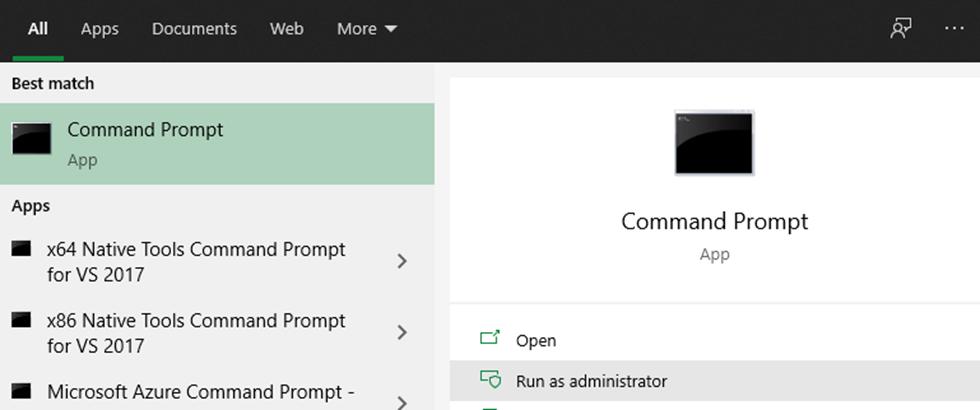
c.A pop-up will ask, "Do you want to allow this app to make changes to your device?" , listing "Windows Command Processor" as the app. Select "Yes".
3.Navigate to the directory where the installation files are located using the “cd [directory]” command, e.g.:
cd %userprofile%\Downloads\Installs\7.21.1\Professional_Install_x64_7.21.1
Enter the actual directory path where the installation files are located.
Enter the following command to confirm that the correct files are in the directory:
dir
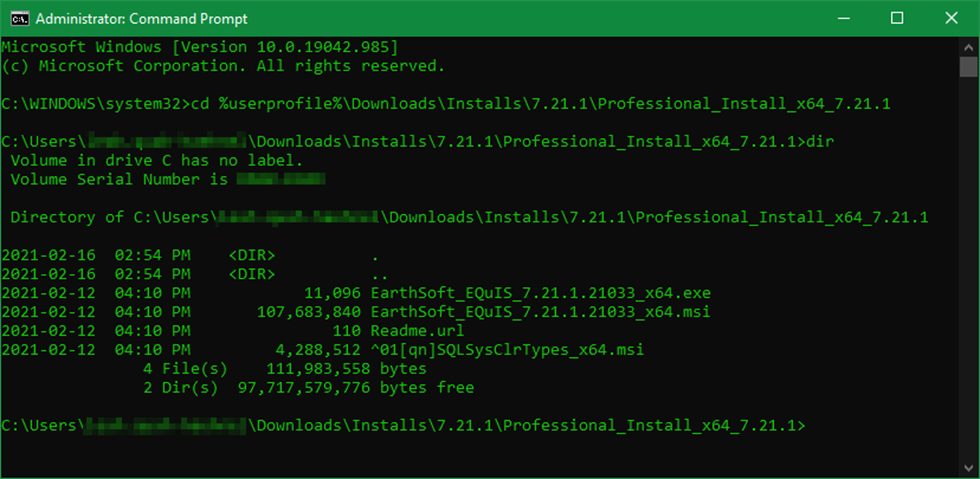
4.Type (or copy and paste) the following into the command prompt:
msiexec.exe /package "install package filename" INSTALLDIR="C:\parent directory for the installation" ADDLOCAL = "list features here"
For example, to install into the C:\Program Files\EarthSoft directory with the EQuIS Library and standard System Format Files (excluding the DMR and EuroEQEDD formats, which must be added separately):
msiexec.exe /package "EarthSoft_EQuIS_7.21.1.21033_x64.msi" INSTALLDIR="C:\Progra~1\EarthSoft\EQuIS" ADDLOCAL= "EQuIS_Library,System_Format_Files"
5.The EQuIS Setup Wizard will open with the script above, set up with all the features requested for installation. Click Next or Finish to install EQuIS Professional. The installation is then found in C:\Program Files\EarthSoft\EQuIS or (for per-user installation) %localappdata%\Programs\EarthSoft\EQuIS\.
Note: Add /quiet to the end of the script to install the software without launching the EQuIS Setup Wizard, as shown in the example below.
msiexec.exe /package "EarthSoft_EQuIS_7.21.1.21033_x64.msi" INSTALLDIR="C:\Progra~1\EarthSoft\EQuIS" ADDLOCAL="EQuIS_Library,System_Format_Files,DQM,DMR,EuroEQEDD" /quiet |
Example
Here is an example that will install EQuIS Professional build 7.21.1 with the specified features.
msiexec.exe /package "EarthSoft_EQuIS_7.21.1.21033_x64.msi" INSTALLDIR="C:\Progra~1\EarthSoft\EQuIS" ADDLOCAL= "EQuIS_Alive,DQM,EQuIS_Live,System_Format_Files,EuroEQEDD,Example_Files,EQuIS_Library, Francais_Language_Files" |
The command prompt must be run as administrator, and the command entered from the path of install file referenced.
Warning: For builds 7.21.1 and earlier, the SQLSysClrTypes prerequisite from the install package (^01[qn]SQLSysClrTypes_x64.msi, pictured below in Step 1 of the installation instructions) must also be installed in order for certain features like the EQuIS Data Processor (EDP) to function. Otherwise, errors such as the following will occur.
|
Uninstall
Use msiexec to silently uninstall EQuIS Professional as in the example below; the string in brackets is the Product ID for EQuIS Professional.
C:\>msiexec.exe /x {41488386-B612-43B6-A80A-E60FC4BDA7E3} /qn |
Troubleshooting
Sometimes Windows environment variables can be sensitive, and an install attempt may throw the error shown below.
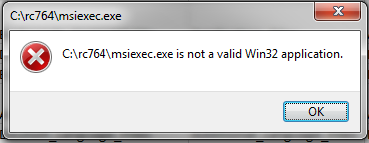
Use the full paths for msiexec, and the full path for the directory of the install msi to overcome this error.
C:\Windows\system32>msiexec.exe /package c:\<your installer directory>EarthSoft_EQuIS_7.21.1.21033_x64.msi ADDLOCAL=ALL ALLOWEDIT=Yes /quiet |