•Loading Microsoft Excel (.xls) Data
An Electronic Data Deliverable (EDD) is an electronic, tabular format for sharing, manipulating, and using data. An EDD may be distributed in the format of a Microsoft Excel workbook, Microsoft Access database, ASCII file, CSV file, text (*.txt) file, zip file, and in certain cases, XML file format.
Warnings When Creating EDD Files: •The included values must match the expected values in the appropriate sections of the format. •.txt file name(s) must match the appropriate section name(s) in the format. •The Excel files Worksheet name(s) must match the appropriate section name(s) in the format. |
An EDD file follows a consistent design meant to organize information in a useful format and typically contains header row(s) that define what each column (field) in the EDD represents and in what format that data should be entered. The column headers in EQuIS EDD tables contain the data field names from the associated EQuIS database Schema. The first row defines the data in each column, and the second row indicates the data type and length. The second row also contains a tool tip with more detail on the column content. Both of these rows start with the "#" sign, which indicates that these are comment rows and do not contain data. These comment header rows will not be uploaded into the EQuIS database and are only in the file to provide context to the user/reader. Thus, some EDDs are created without any header rows (analytical data from laboratories typically does not have header information).
To help understand data connections and assist with data population, criteria for certain fields are denoted by the following conventions:
•Red and Underlined text indicates a Primary Key field.
•Red text indicates a required field.
•Blue text indicates a field linked to a Reference table (e.g., look-up or valid value).
The example below shows a small portion of an EDD that has two header rows, indicated by the '#' symbol.
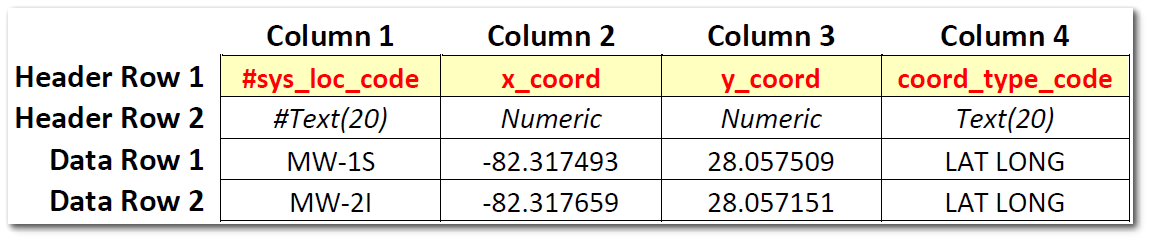
Location_v1 EQEDD Format
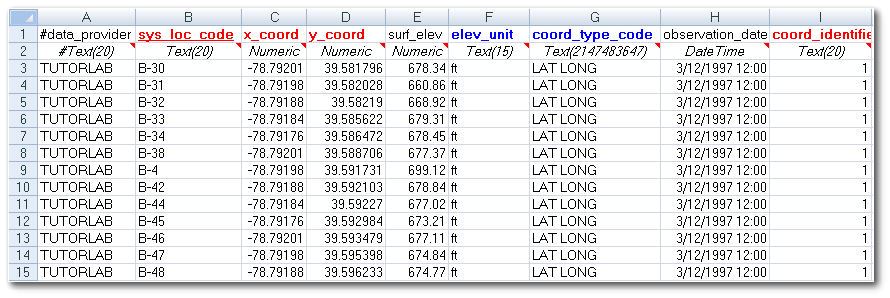
Open EDP by clicking the EDP button ![]() (located in the Import group of the Home ribbon). Load an EQuIS Format file by selecting the Format button
(located in the Import group of the Home ribbon). Load an EQuIS Format file by selecting the Format button ![]() located in the Open group of the Home ribbon. To open a data file, click the EDD button
located in the Open group of the Home ribbon. To open a data file, click the EDD button ![]() located in the Open group of the Home ribbon.
located in the Open group of the Home ribbon.
Warning: Opening an EDD in EDP that is currently open in a Microsoft Office application may result in unexpected behavior. Close the EDD file before opening it in EDP. |
When multiple sections exist within a given Format, the data file selected is loaded into the currently selected section. For example, in the EFWEDD (4-File) Format, the format EFW2FSample is the first format listed. A data file selected through EDD will be loaded into this format, regardless of whether it is appropriate for the format or not.
An alternate method of opening a data file is to right-click the desired section name in the left Item pane and select "Load Data File."
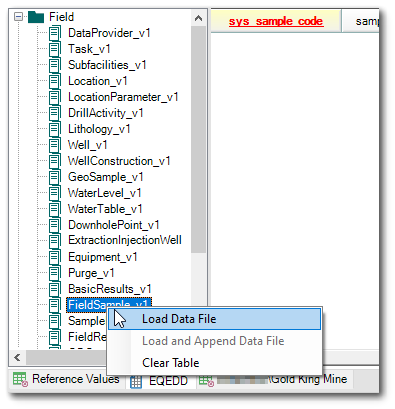
The EQuIS EDP Load and Append function allows users to load and append data from multiple EDDs into a single EDD for further use and editing.
1.Launch EDP ![]() .
.
2.Select a Format file ![]() .
.
3.Load an EDD ![]() .
.
4.To Load and Append the data, right-click on the section (also referred to as the table).
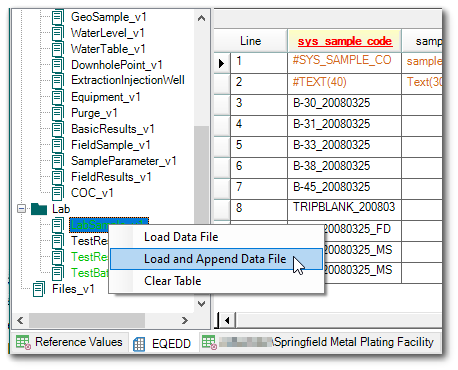
5.Select Load and Append File Data.
6.Select the file name. The data will load.
7.Export the data to an EDD or to Excel ![]() .
.
Loading Microsoft Excel (.xls) Data
In many instances, particularly for field data or any other data that may be manually entered, data is often entered into a Microsoft Excel spreadsheet.
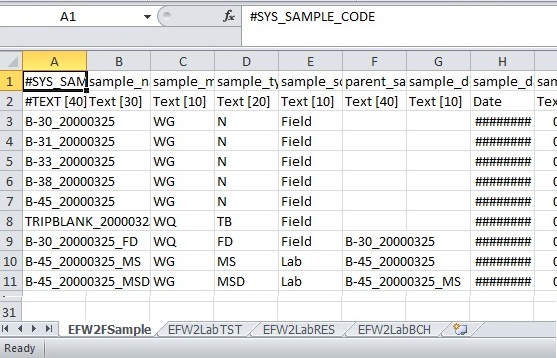
Rather than requiring each individual worksheet to be saved as a text file or CSV file, the entire spreadsheet (.xls) may be loaded into EDP. Workbooks that contain multiple worksheets with names reflecting individual section names (e.g., EFW2LabSMP) will be loaded into the corresponding section(s). Other worksheets in the workbook will be ignored. It is imperative to properly name the worksheets so that the data is uploaded into the correct section.
In addition to .txt, .csv, and .xls files, EDP can open .zip files. By default, EDP uses the following logic to import files from a .zip file:
•Process each file in the .zip (or worksheet in the .xls).
•Process each section in the format (i.e., LOC, SMP, TST, etc).
•If the file/worksheet name contains the section name, then load that file/worksheet into that section.
•Any files in the .*zip package that do not match a section name will be added to the Files section by EDP, if such a section exists in the format. See Uploading Files in EDP for additional information and Standard EQuIS Formats for what formats load to DT_FILE.
All data rows may be cleared from any format by right-clicking on the format name in the left Item page and selecting Clear Table. All data from all sections can be cleared by clicking the Clear button ![]() located in the Data group on the Home tab.
located in the Data group on the Home tab.
Data checking is a background process that occurs while the data file is being loaded. This simplifies the data checking process; all that is required is to load a data file. After loading, quality of the data based on the checking defined in the Format file is instantly available.
EDP Nodes (table names and groupings) use colors to differentiate between Errors and Warnings.
Table Names
•Black: No Data
•Green: No Errors
•Orange: Warnings Only
•Red: Errors (Requires attention before submitting the data)
Folders
•Black: No Errors or No Data
•Orange: Warnings Only
•Red: Errors (Requires attention before submitting the data)
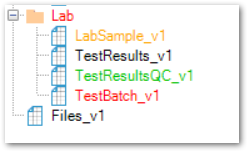
EDD Showing Errors
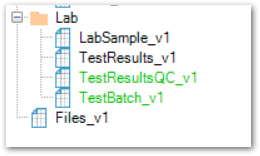
EDD Showing No Errors
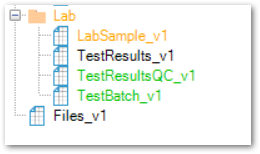
EDD Showing Warnings