•Configure Application to use Network Licenses
•If Licenses are Not Already in License Database
EDP Standalone can use network licenses. The application can connect to a current EQuIS Professional database with network licenses or a standalone database created in environments with only EDP. In both instances, the EDP.exe.config file will need to be updated to use network licenses and directed to point to the specific server and database where the network licenses are stored.
Details about creating or updating a standalone license database is available in the License Database Setup article.
Configure Application to use Network Licenses
1.Open the EDP.exe.config file (usually located in C:\Program Files\EarthSoft\EQuIS) in a text editor (e.g., Notepad).
2.Change the useNetworkLicenses property to config. If this setting is set to false, licenses are assumed to be issued to the workstation and managed in the application's Registration form.
<add key="useNetworkLicenses" value="config" /> |
Warning: Setting the useNetworkLicenses value to True (a valid value in the EQuIS Professional EQuIS.exe.config file) will result in a long delay followed by errors, since EDP is attempting to acquire network licenses without a network connection. |
3.Add a connection string in the EDP.exe.config file that points to the database containing the network licenses. The entry must be between the configSections closing element and the startup opening element, as shown below. The name attribute MUST be set to databaseConnection. Set the value of connectionStrings and providerName as appropriate (see connectionStrings.config for more information on setting connection strings). In the example below, the italicized items must be populated by the user for their user-specific configuration.
</configSections>
<connectionStrings>
<clear/>
<add name="databaseConnection" connectionString="Data Source=CorpDMS01;User ID=equis_service;Password=pa$$w0rd;Database=EQuIS;pooling=true;Connection Timeout=600;TrustServerCertificate=True;" providerName="EarthSoft.Common.Data.SqlConnection" />
</connectionStrings>
<startup>
If the user has permission to modify the EDP.exe.config file at run time (may require Run as Administrator), then the connection string will be encrypted. This encrypted value may be copied to end user workstations allowing them to consume EQuIS network licenses without compromising the credentials used to connect to the database. The encrypted connection string is also available in ST_LICENSED_DATABASE.CONNECTION_STRING or if using a license database, in ST_LICENSE.LICENSE_SERVER.
Note: Make sure the connection string is in the appropriate format for your Build (see table below). |
For Builds |
Use this connection string |
|---|---|
Prior to 7.22.3 |
"Data Source=CorpDMS01;User ID=equis_service;Password=pa$$w0rd;Database=EQuIS;pooling=true;Connection Timeout=600;" |
7.22.3+ |
"Data Source=CorpDMS01;User ID=equis_service;Password=pa$$w0rd;Database=EQuIS;pooling=true;Connection Timeout=600;TrustServerCertificate=True;" |
If Licenses are Not Already in License Database
1.Select Register when prompted, else navigate to the Software Registration window by clicking on 'Registration'.
2.Click the Network Licenses tab.
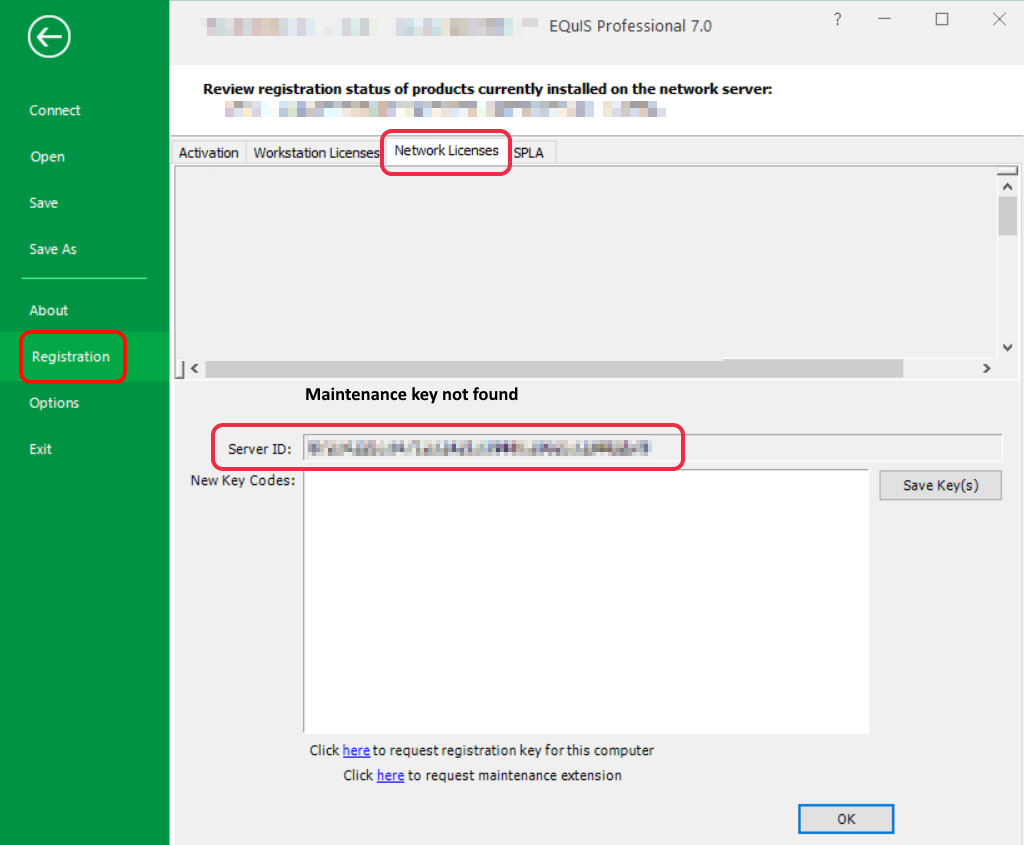
3.Click the "Click here to request registration key for this computer" link at the bottom to open the registration key request web page.
4.Enter your contact information and select the EQuIS applications your company has purchased.
5.At the bottom of the Key Request page, check the box "I’m not a robot" checkbox and click the Request Keys button to send the registration key request to EarthSoft.
6.After approval, you will receive a reply (from "EarthSoft WebKey") with your registration key(s). You can then apply the key(s) by following the steps below.
a.Within EDP, click on the application menu (round icon upper-left corner) and select Register.
b.Select Network Licenses tab.
c.Paste the license keys into the New Key Codes box.
d.Click the Save Key(s) button to apply the license.