Building complex formulas can be time-consuming. Users can save a formula to use in another field or on other forms through the “Formula Snippet” feature. The following steps demonstrate how to use this feature.
1.On the Template Designer page, click on Add New Field in the Form Setup window to create a new field on the form.
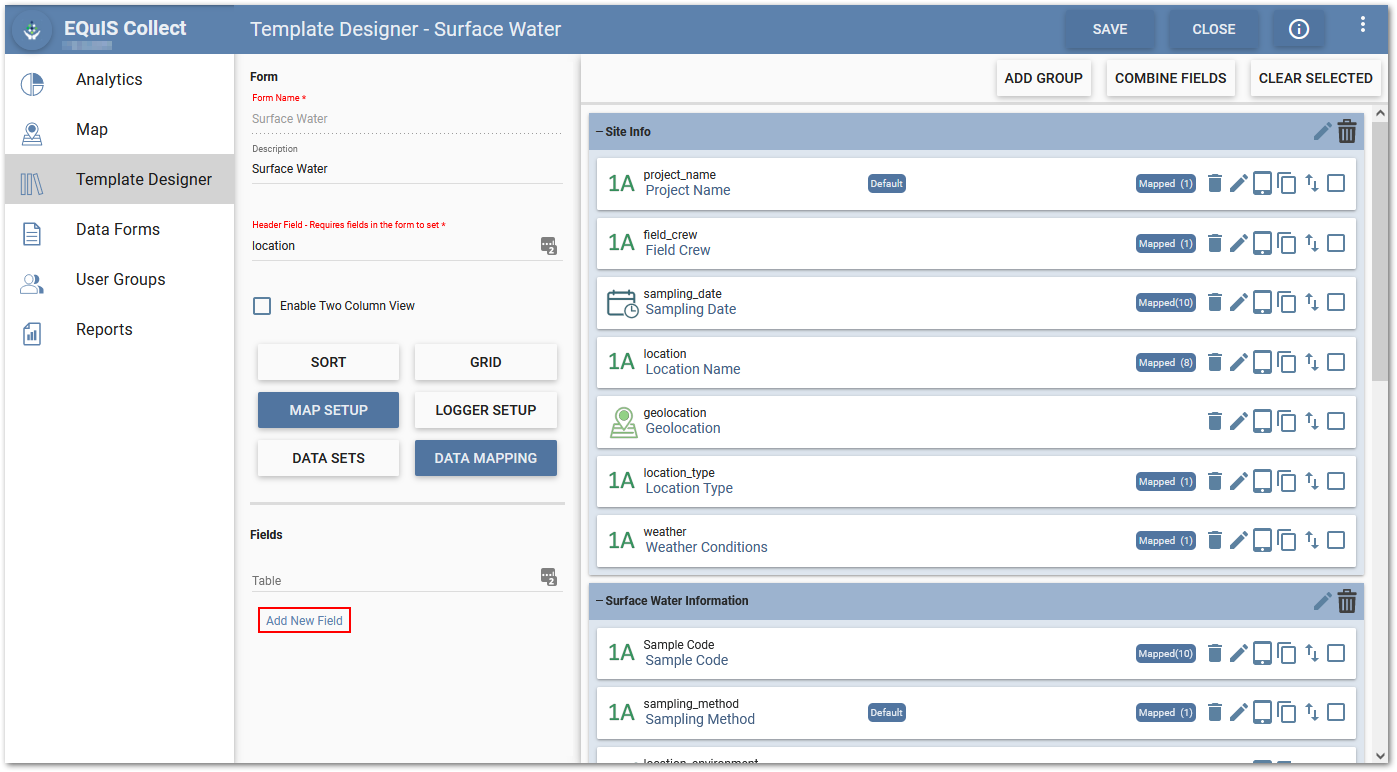
2.In the Edit Field window, enter the desired information for the new field. Select Formula from the Type drop-down menu. Click on the Formula button in the Attributes tab to open the Formula Builder window.
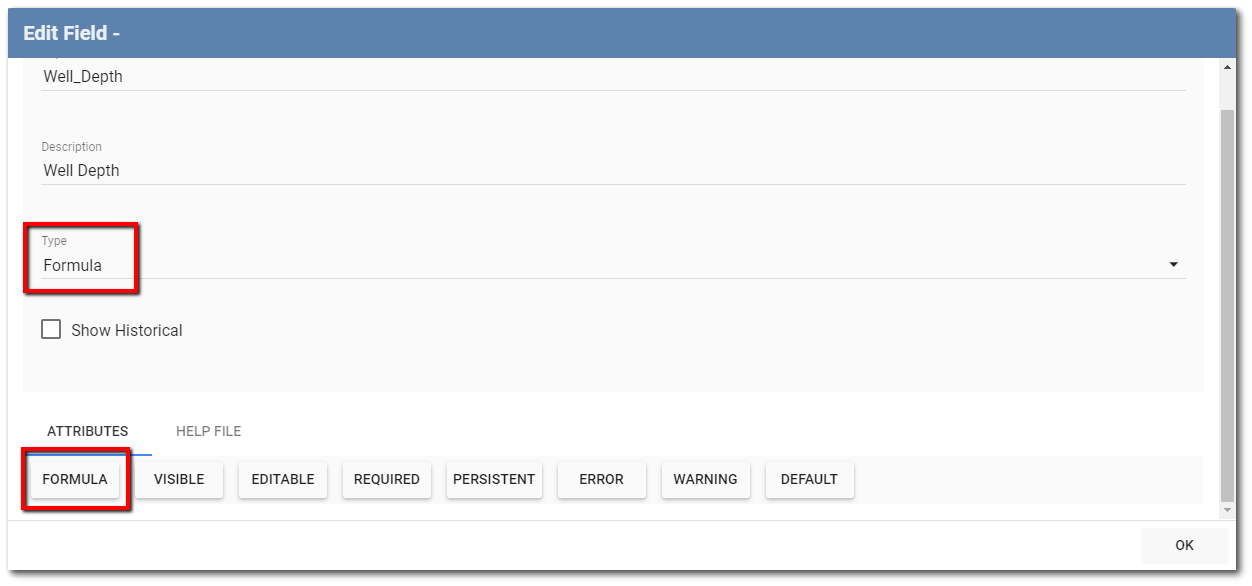
3.Build the formula in the Formula Editing window. Hit the Enter key after finishing the formula. The formula will display in the Formula Structure window.
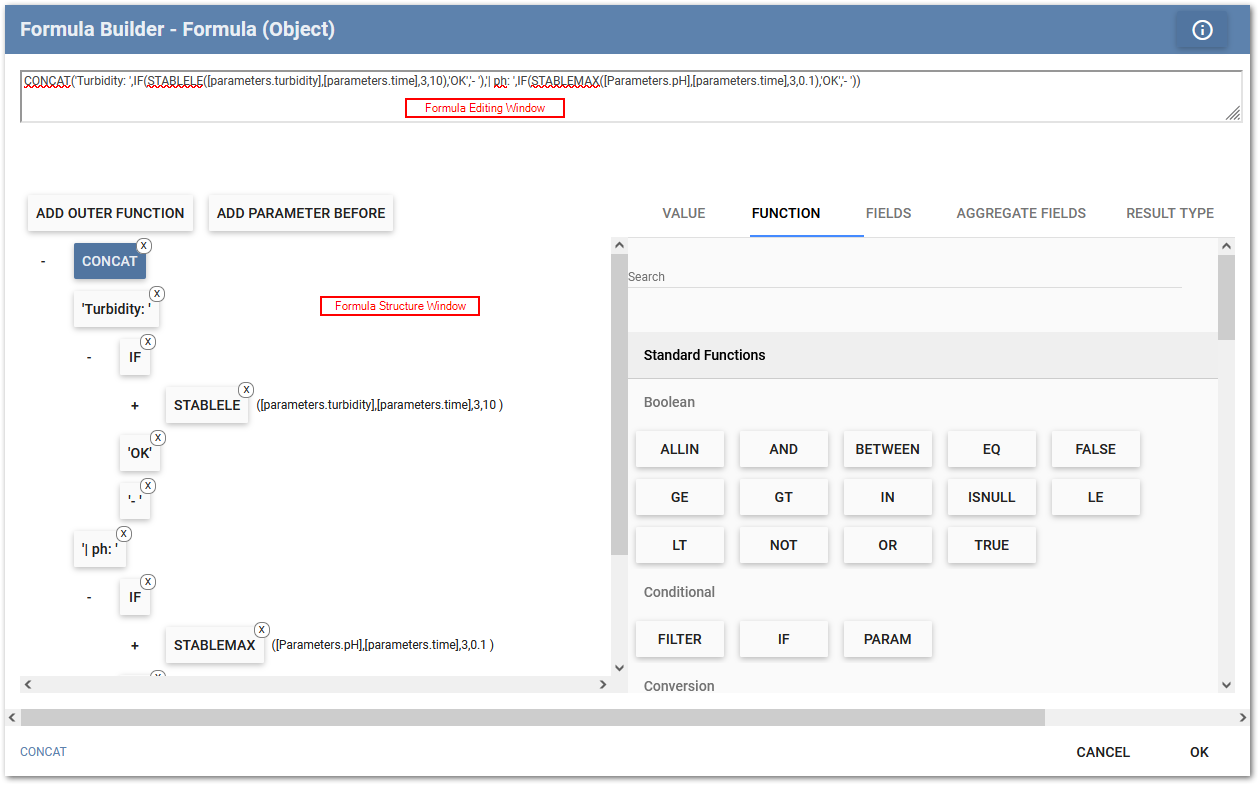
4.Click on the topmost function in the Formula Structure window. The Formula Chooser window will populate in the right pane of the Formula Builder window. Select the Snippets tab.
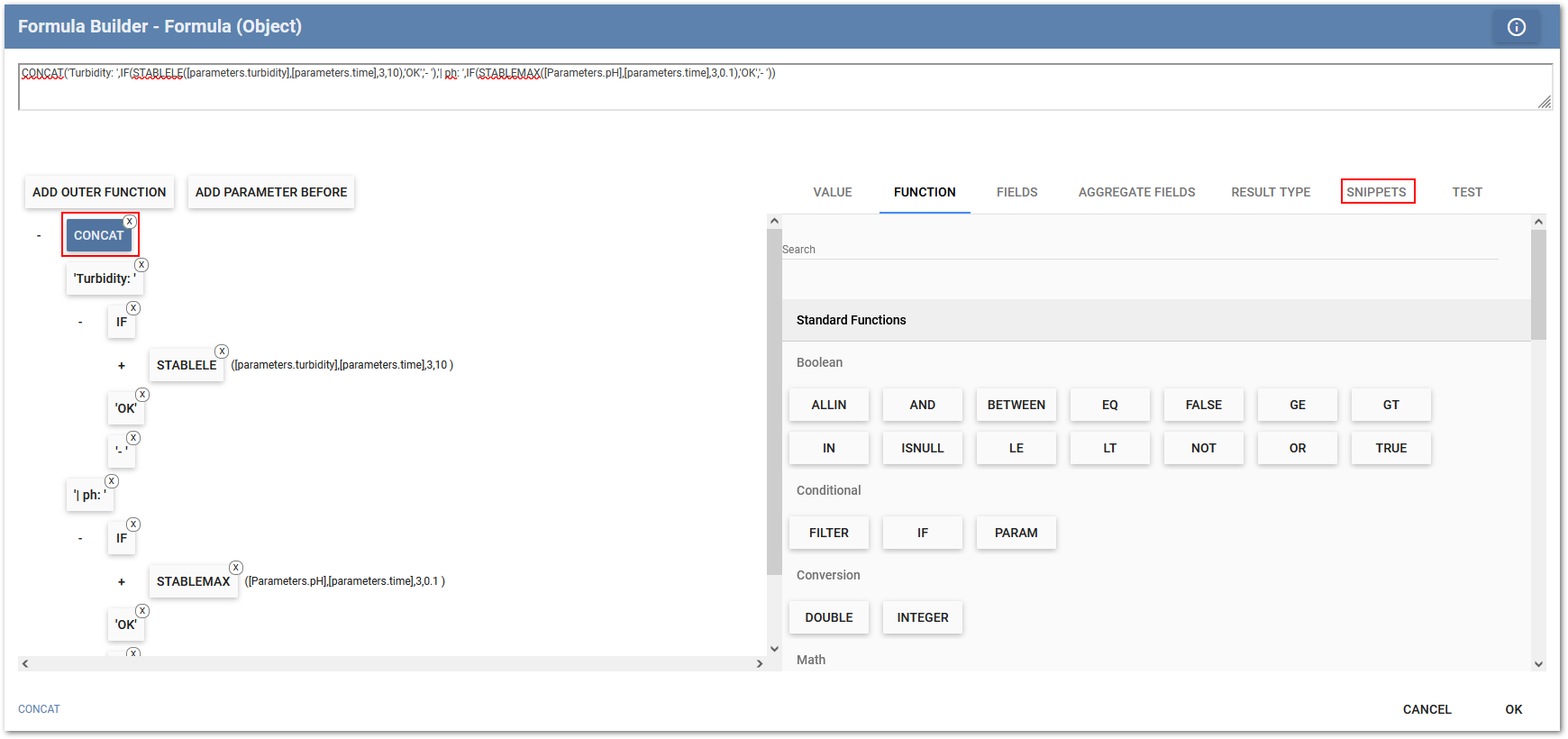
5.Click the Add Snippet button.
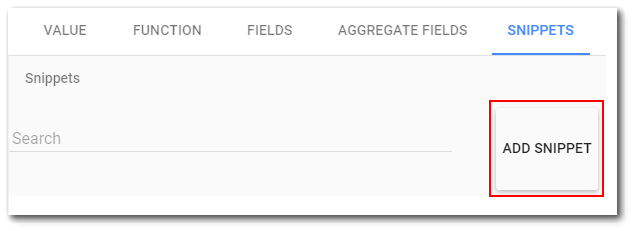
6.Enter a name for the snippet in the Snippet Name dialog. Click the OK button.
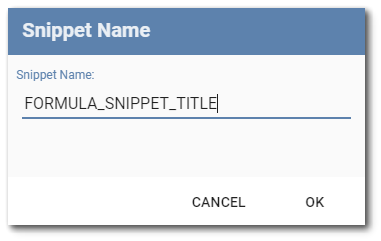
7.The new snippet will appear on the Snippets tab.
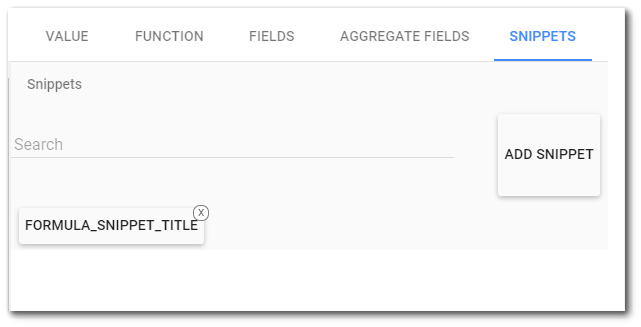
8.The next time this same formula is needed in another field, repeat Steps 1 and 2 above to open the Formula Builder window.
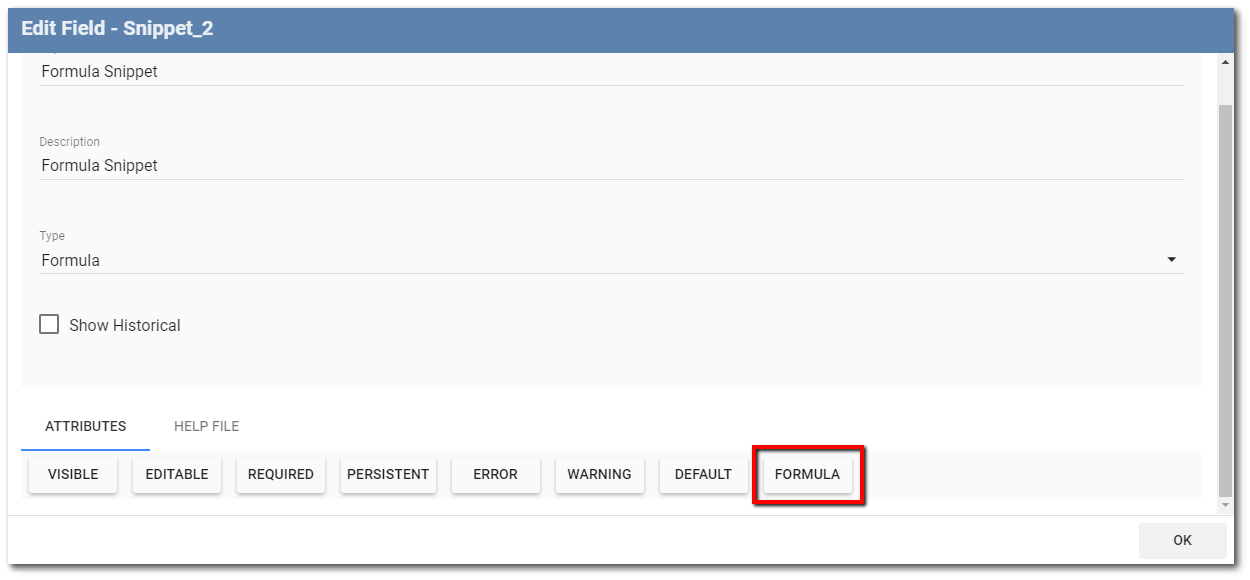
9.Click on the “+” sign under Add Outer Function in the Formula Structure window.
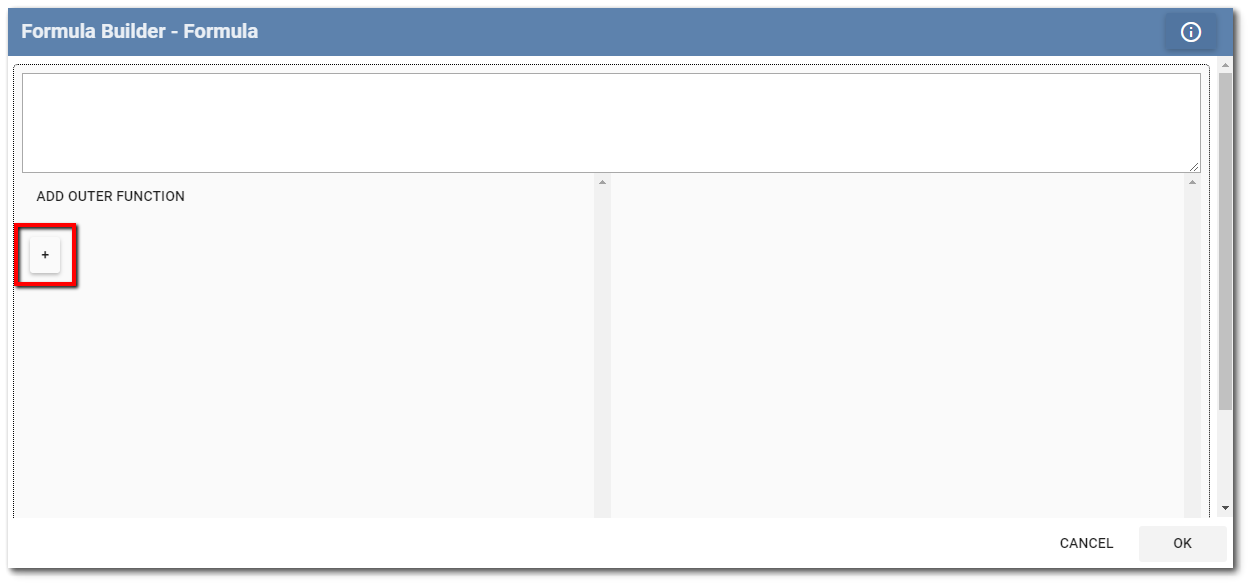
10.The Formula Chooser window will populate in the right pane of the Formula Builder window. Select the Snippets tab.
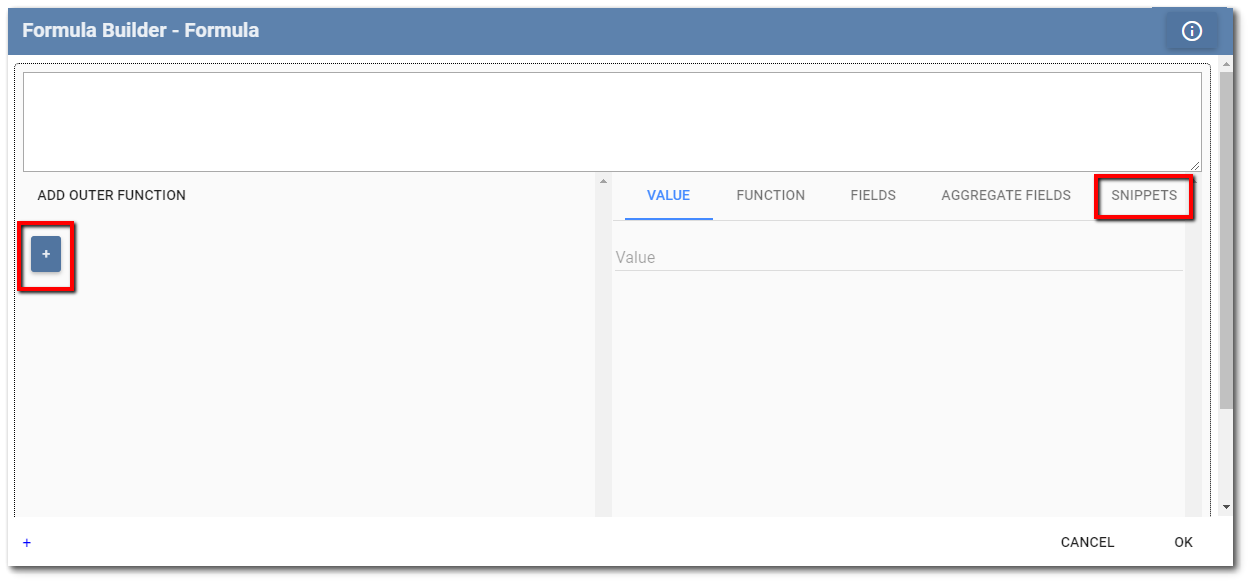
11.The previously saved snippet(s) will be shown. Click on the desired snippet title and the formula will appear in both the Formula Editing window and the Formula Structure window.
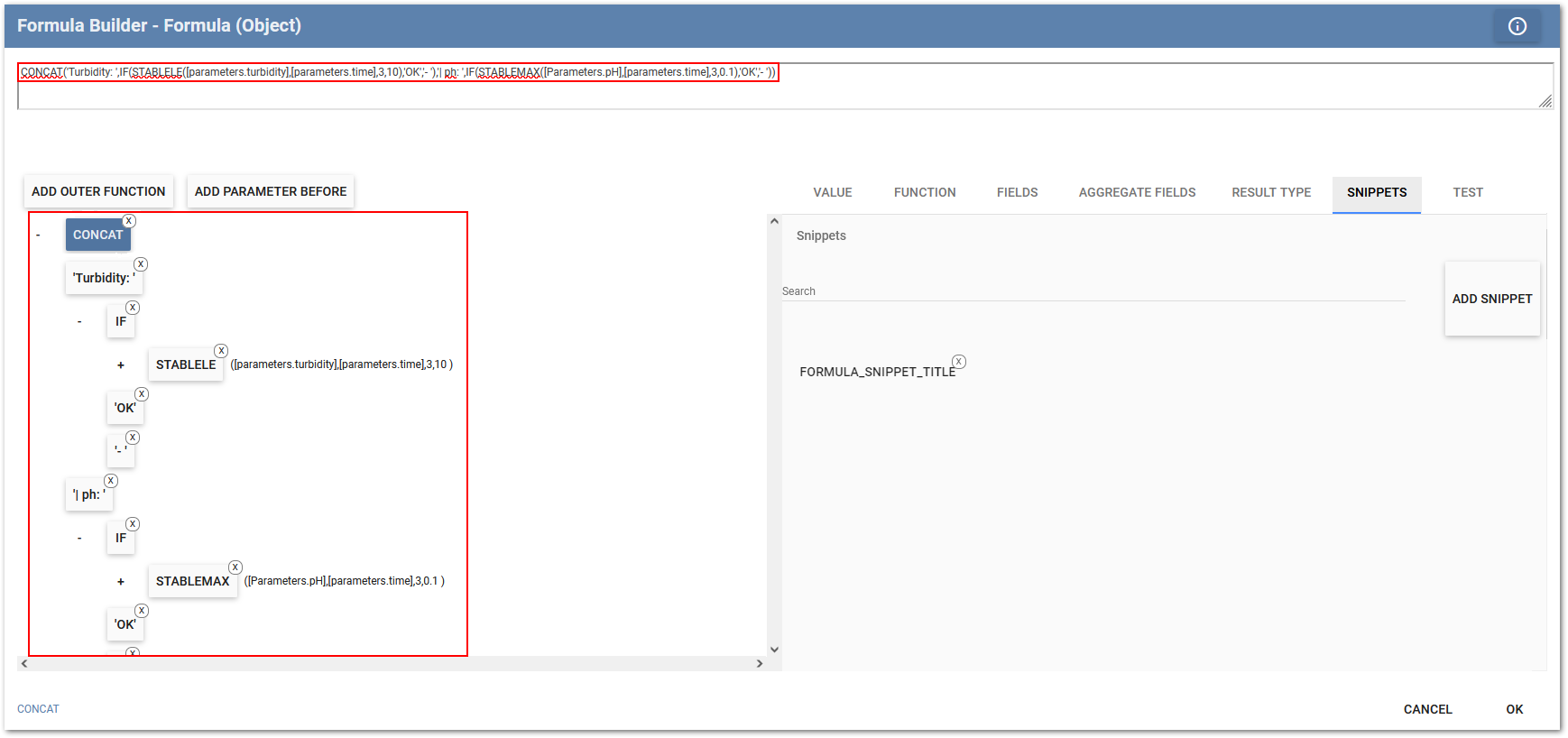
12.Click OK and then Save. The field is ready to be used.