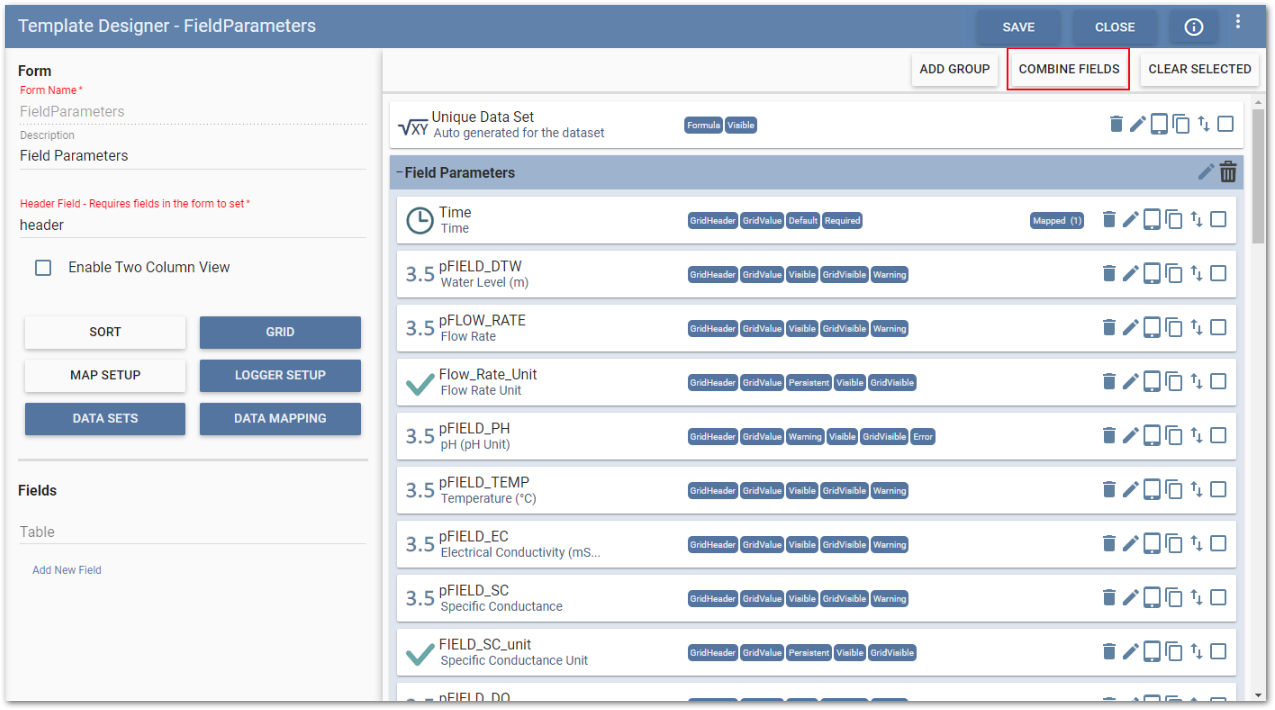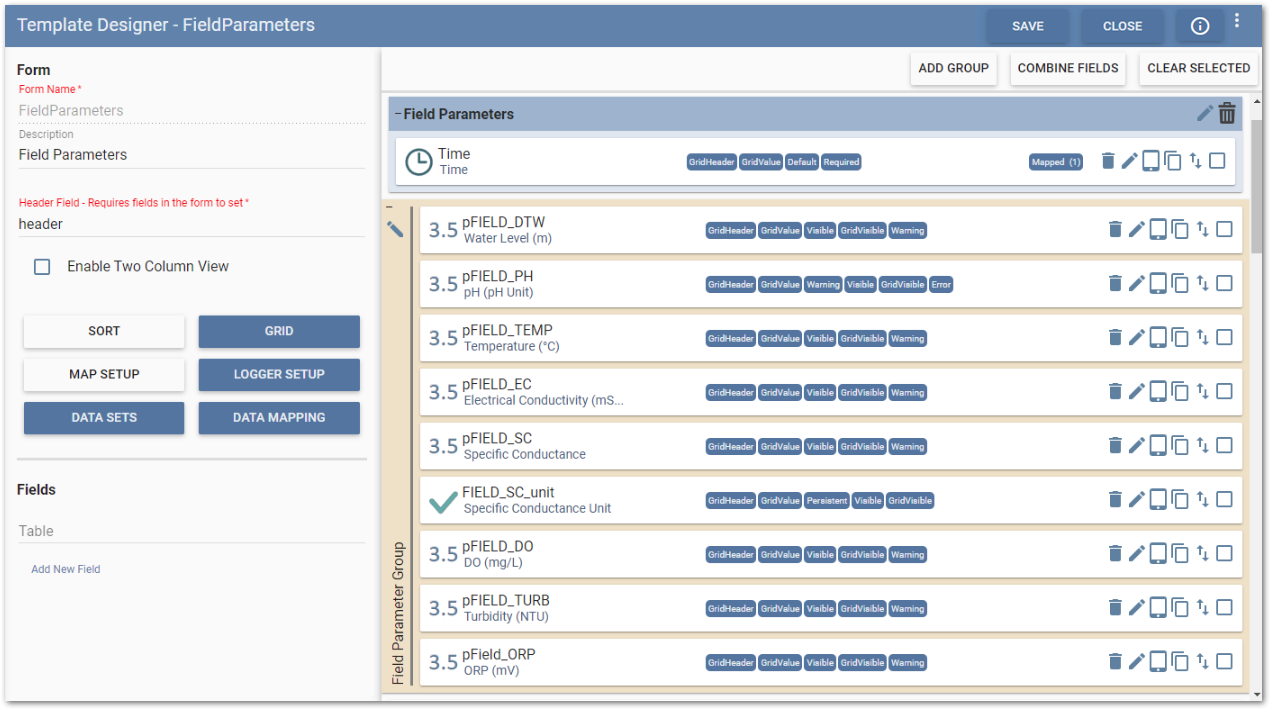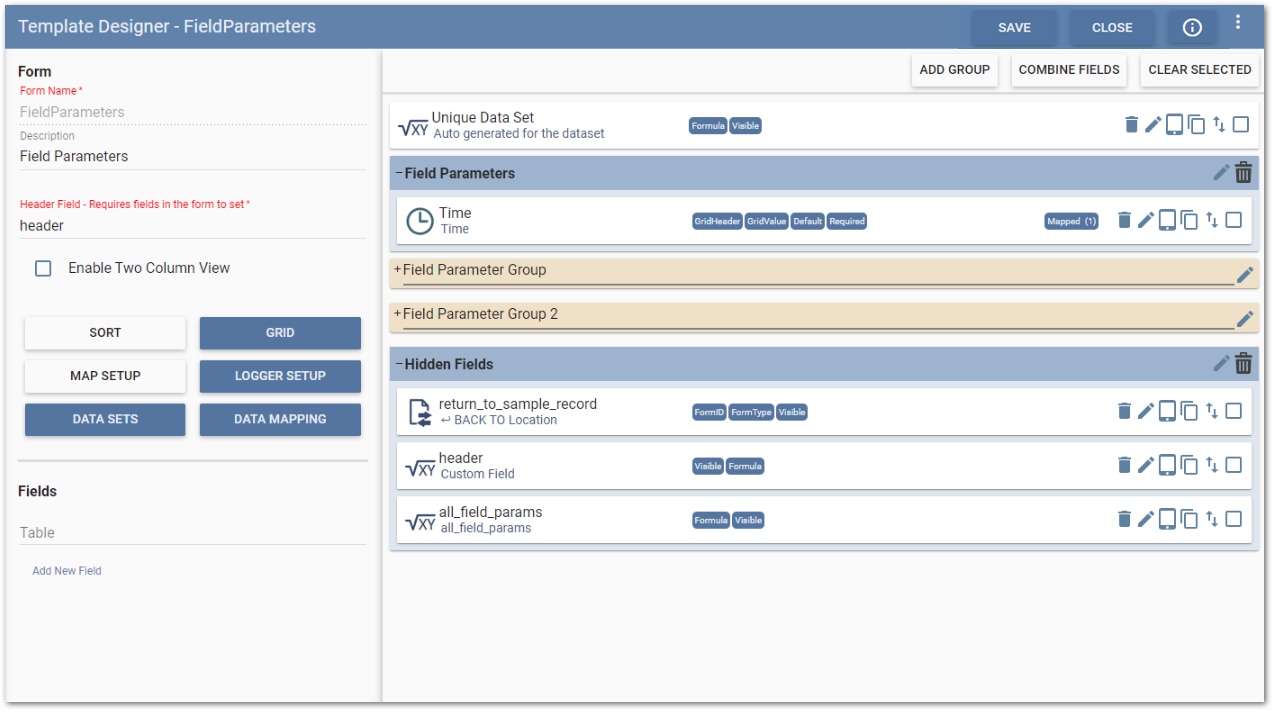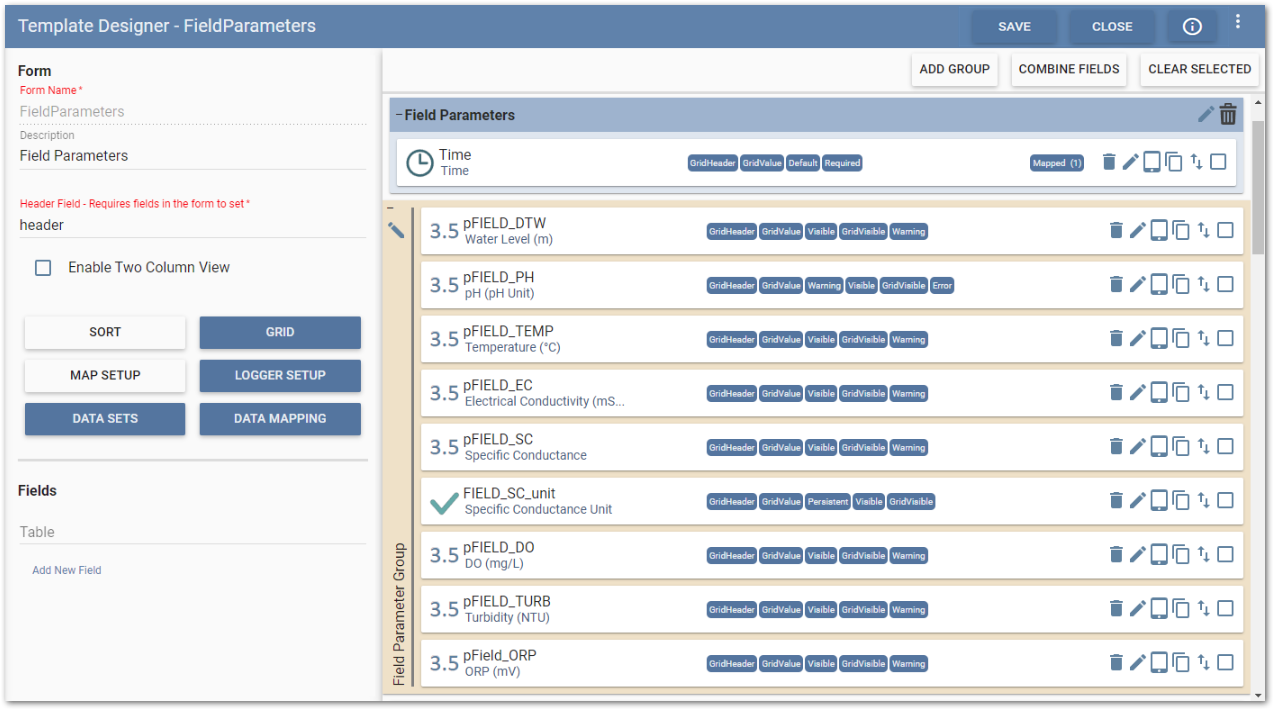The Combine Fields feature in Collect Enterprise allows fields to be grouped, easily viewed, and have data entered together on a form.
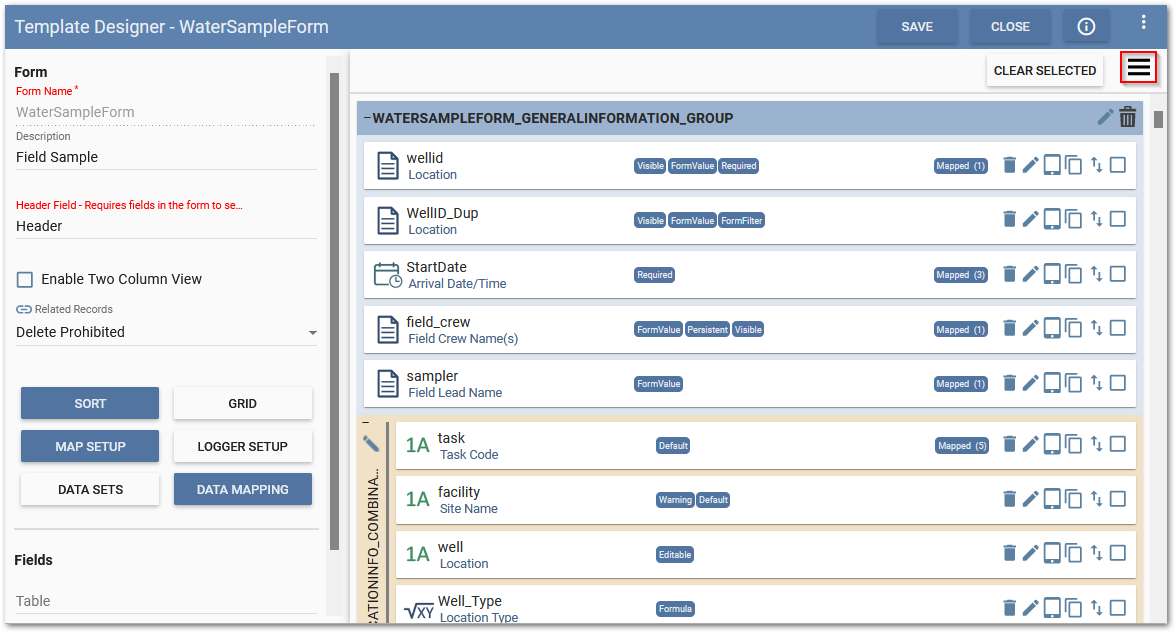
The Combine Fields option is available by clicking on the Attributes button (highlighted in the screenshot above). Multiple groups can be created but each field can only be added to one group. This feature works with the following field types:
•String (with or without masks)
•Long String
•Temporal (date, time, datetime, and timer)
•Numerical (integer and decimal)
•Selector and MultiSelector
•Form Lookup
•Formula
On the Collect Mobile app, a combined field group will have a border wrapping all the fields in the combined field group. In the image below, various field parameters are part of a combined field.
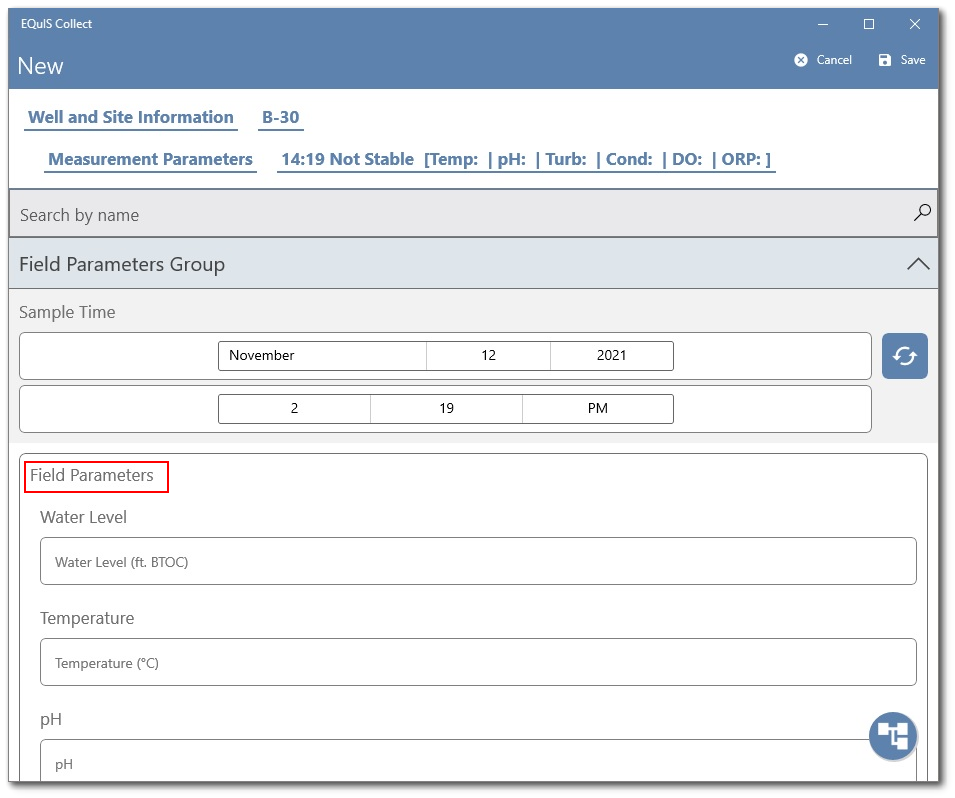
When not in direct edit mode, combined fields will be displayed on the Collect Mobile app under the Combined Fields Group Name and will appear as a form field. Combined fields do not display a caption or description in the fields list view in Collect Mobile. Combined field groups only display as one line, which is the name given to the group.
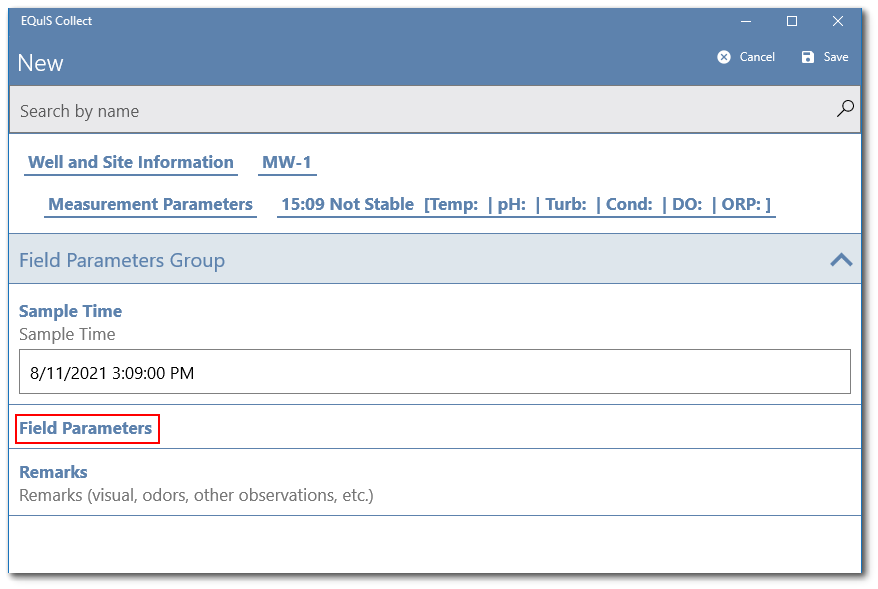
Once the combined fields group is selected on the device, it will open and display all visible field(s) available for data entry within the group in a page style format.
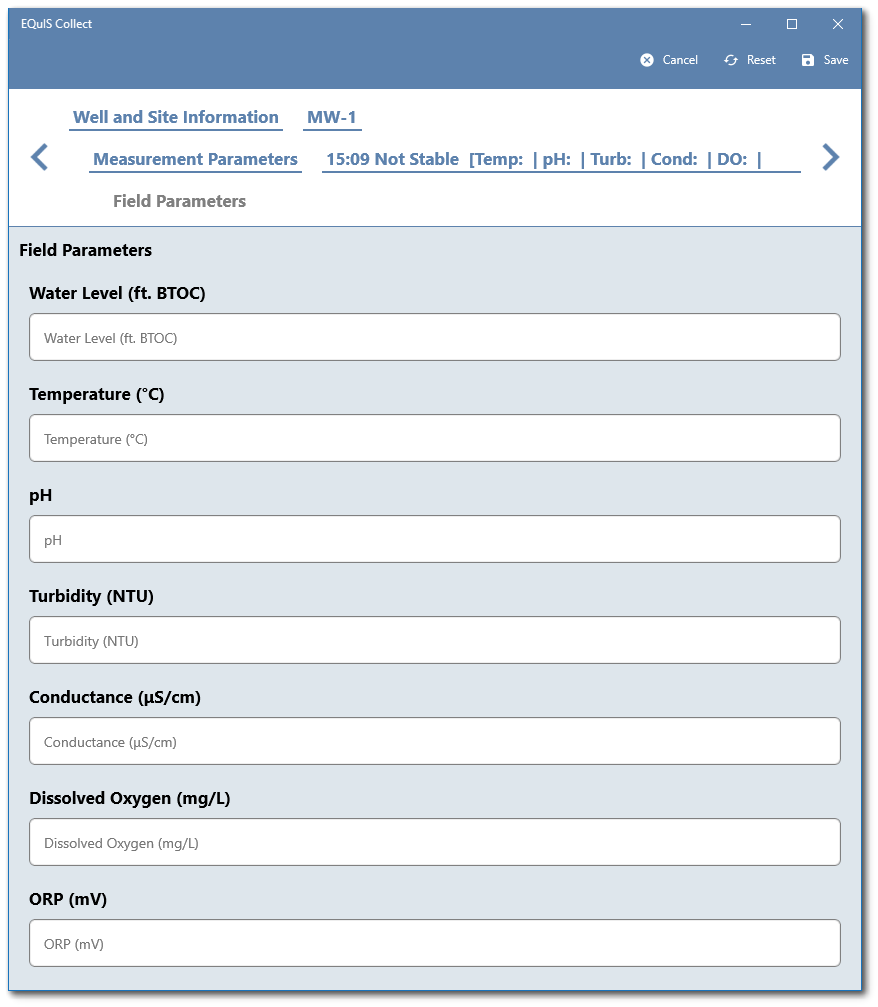
Add Combine Fields
Two methods are available to combine fields together as a group. In the first method, click the Attributes button and select the Combine Fields option from the Form Setup page on the Template Designer page.
A Combine Fields dialog box will appear displaying the available fields. Create a unique Combined Fields Group Name (required) and check the boxes of the specific fields to be added to the group. If the fields selected are currently part of a Group the user will have the option to adjust the grouping where the combined field will be created. The top right of the dialog will display Group options for Groups that exist within the form section. Select a group or leave ungrouped, and click the OK button at the bottom right of the window.
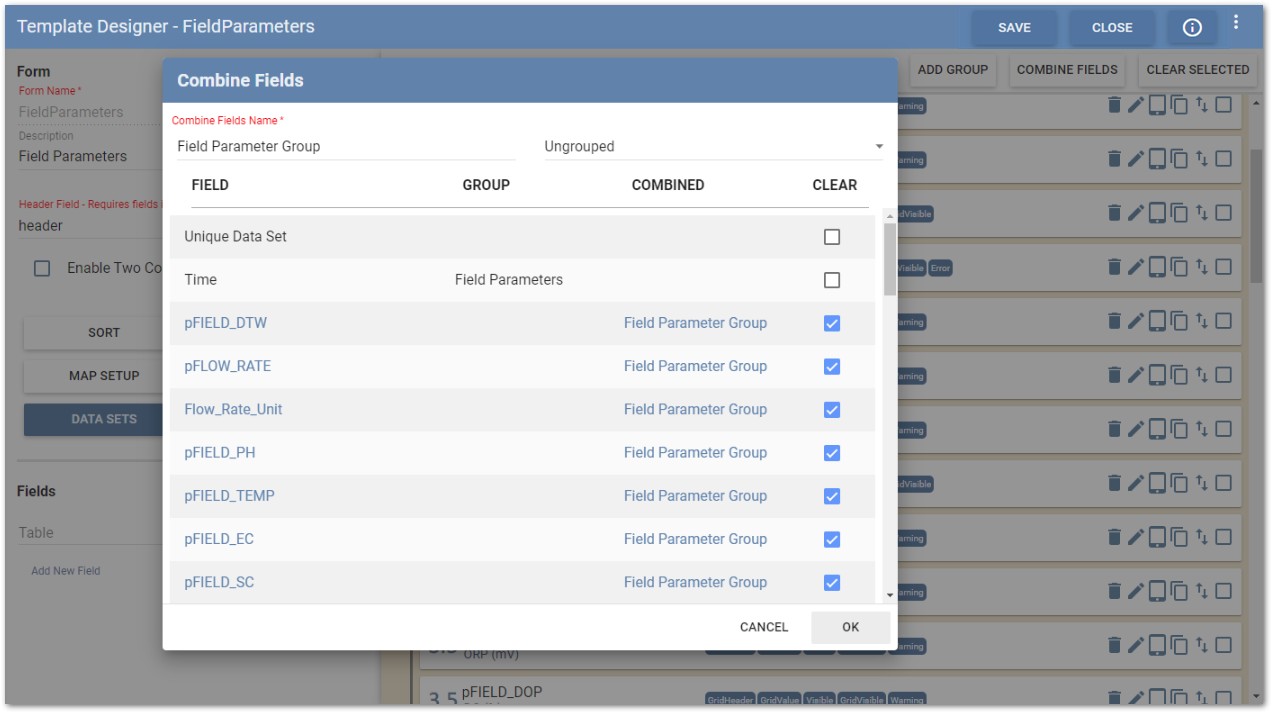
The selected fields will become part of the combined fields group and will be displayed within a tan box. The name of the combined fields group is to the left of the group in a vertical orientation.
The second method to create a combined fields group is to first select the fields to be added by checking the box at the right side of the desired fields. Then click the Combine Fields button. The previously selected fields will be automatically selected in the Combine Fields dialog. Enter a combined fields group name and click OK.
Combined fields are an expandable and collapsible group. When first created, the combined fields group are expanded. To collapse a combined fields group, click the minus sign (-) above the editing ![]() icon. The combined fields group will collapse to a single entry of the form. Click the plus sign (+) to the left of the combined field name to expand the fields.
icon. The combined fields group will collapse to a single entry of the form. Click the plus sign (+) to the left of the combined field name to expand the fields.
A combined fields group can also be part of a larger group of fields. In the example below, the combined fields group "Field Parameters" is a member of the "Field Parameters Group". See the Add Group article for more details.
Tip: To ensure that fields with defined Visibility attributes are not missed in a combined field group when using Collect Mobile, it is ideal to apply the same formula used in the Visibility attribute to the Required attribute as well. This will ensure that if a field is made Visible it will also be made Required to ensure that data is entered in that field before saving the record. Combined field groups will update dynamically (attributes, formulas, etc.) as values are entered (or once a user enters a value and clicks outside the field/cell). |
|---|
Note: If all fields on a form section are part of a single combined field grouping, when opening that section of the form in Collect Mobile it will directly open the combined field view (when in non-direct edit mode). |
|---|
Edit Combine Fields
To edit a Combine Field group, click on the Edit ![]() icon beside the combined fields in the field display. A Combine Fields dialog box will appear displaying the fields available. Fields currently assigned to a combined field group will have the combined group title displayed in the Combined column of the dialog. To add field(s) to a combined group, check the boxes of the specific fields to be added to the group. When adding fields that belong to another combined group, a warning message will appear below the field. To remove fields from a combined group, uncheck the field(s) assigned to the group. To remove a combined fields group, uncheck all fields assigned to the group. Fields that are not able to be combined will be greyed out (non-selectable) in the dialog.
icon beside the combined fields in the field display. A Combine Fields dialog box will appear displaying the fields available. Fields currently assigned to a combined field group will have the combined group title displayed in the Combined column of the dialog. To add field(s) to a combined group, check the boxes of the specific fields to be added to the group. When adding fields that belong to another combined group, a warning message will appear below the field. To remove fields from a combined group, uncheck the field(s) assigned to the group. To remove a combined fields group, uncheck all fields assigned to the group. Fields that are not able to be combined will be greyed out (non-selectable) in the dialog.
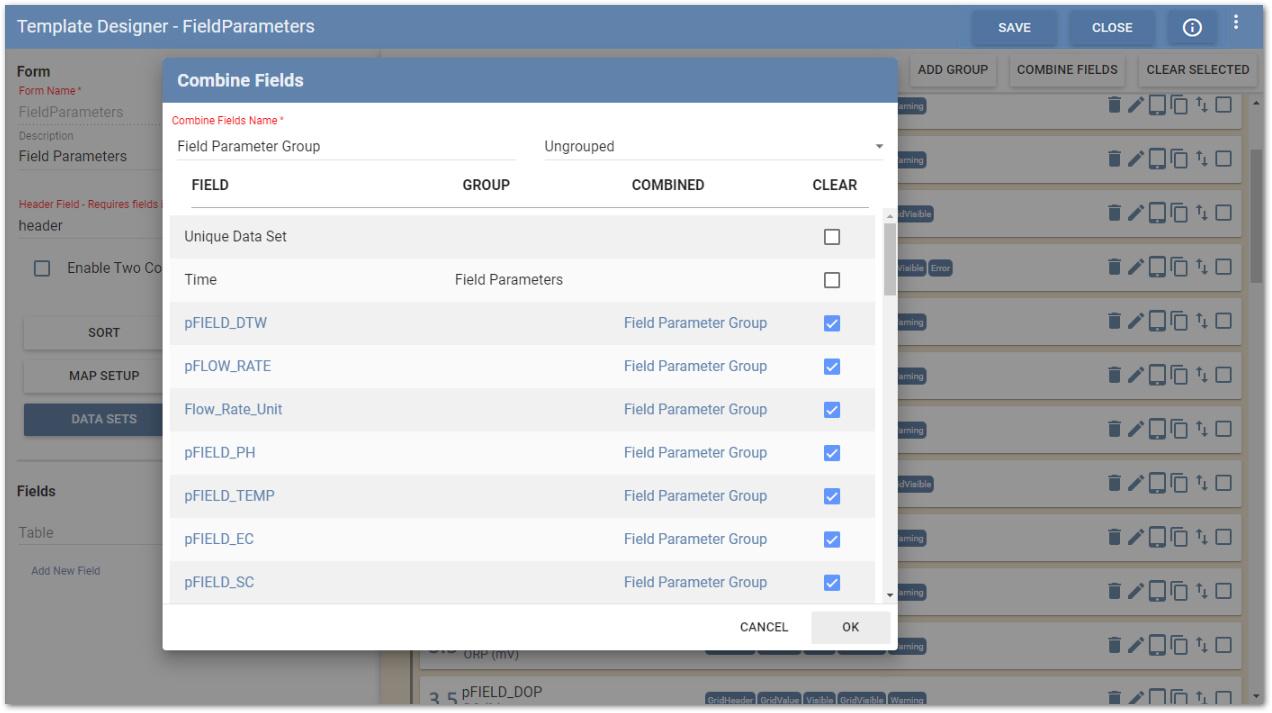
In addition to checking/unchecking fields in the Combine Fields dialog box, fields can be dragged in/out of groups. If the field is not allowed to be combined, it will push out of the group automatically when dragged. To remove a combined fields group, drag all fields out of the specific group.