This article describes the steps necessary to create activities in a planned, scheduled task, or new task.
1.Select task based on the options below:
a.Double-click on a planned task from the Planned Tasks tab in the lower half of the main screen of SPM.
b.Open a scheduled task similarly from the Scheduled Tasks tab or by double-clicking a task in the Calendar.
c.Create a new planned task.
2.Add Flow, Purge, and/or Water Levels Activities. Select the Activities tab on the SPM - Planned Task window and click the button to add Flow, Purge or Water Levels.
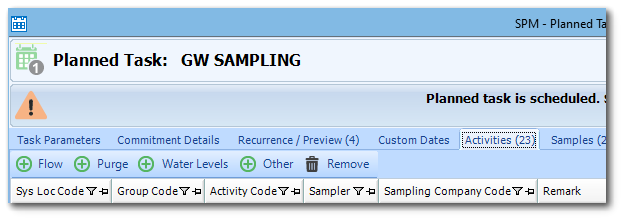
Note: These buttons will only be visible if the Flow, Purge, and/or Water Levels activities have been added to RT_SPM_ACTIVITY as described in Setup Activity Tables. |
On the Define Water Level(s) tab, enter the Company, Person, Task Type, and Remark if desired (all of these fields are optional). By default, the locations are listed by group (RT_GROUP.GROUP_CODE where RT_GROUP.GROUP_TYPE = SYS_LOC_CODE).
3.Select a group and/or one or more individual locations, and do the following.
a.Expand any group row to multi-select individual locations in the group.
b.If there are some locations that are not in a group, the [No Group] listing will be in the list and will function like a group.
c.Check the Expand Groups check box to expand all group nodes.
d.Uncheck the check box Group locations to view all locations listed in alpha-numeric order.
4.Select the Preview Resulting Water Levels tab to review the locations scheduled for the Activity. Click Create to complete the addition of the activities.
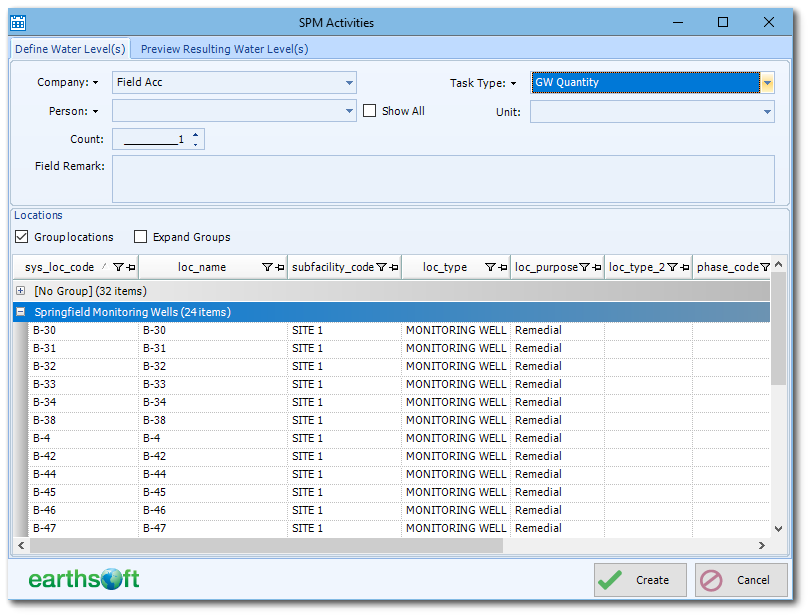
5.Add Other Activities. Other activities can be associated with locations or equipment.
a. Select the Activities tab in the SPM - Planned Task window and click Other to add activities.
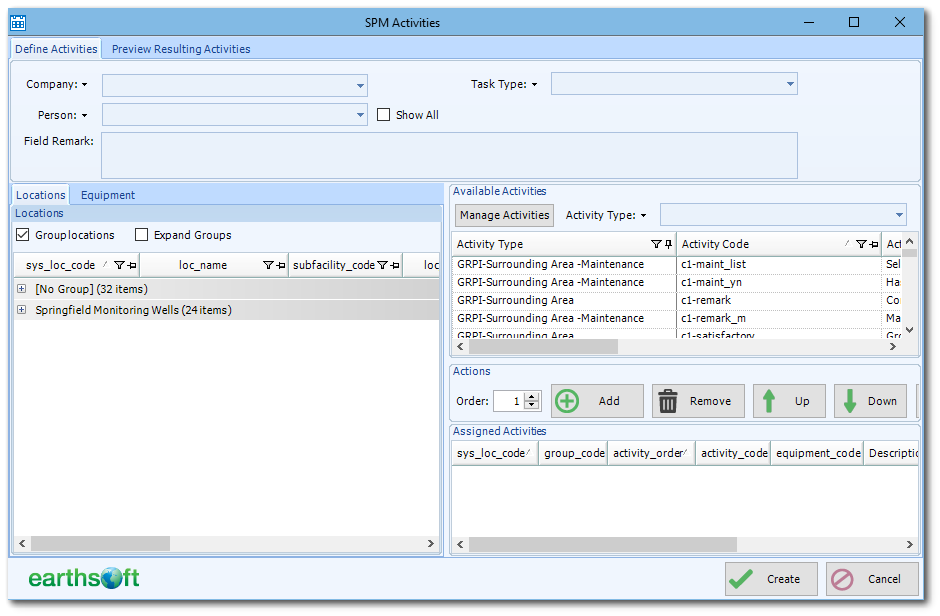
6.On the Define Activities tab, enter the Company, Person, Task Type, and Remark if desired (all of these fields are optional). By default, the locations are listed by group (RT_GROUP.GROUP_CODE where RT_GROUP.GROUP_TYPE = SYS_LOC_CODE).
7.If adding activities for locations, select a group and/or one or more individual locations and do the following.
a.Expand any group row to multi-select individual locations in the group.
b.If there are some locations that are not in a group, the [No Group] listing will be in the list and will function like a group.
c. Check the Expand Groups check box to expand all group nodes.
d. Uncheck the check box Group locations to view all locations listed in alpha-numeric order.
Note: Only equipment assigned to a specific SYS_LOC_CODE may be selected. |
8.For either the Locations tab or the Equipment tab, add activities. From the Available Activities section, choose an Activity Type from the drop-down menu. The Available Activities are listed.
Tip: If activity groups have not yet been created, then click the Manage Activities button and enter activities as described in Setup Activity Tables. |
a. Select Activity Type.
b. Highlight an activity on the list, set the Order and click Add.
c. Repeat for each activity or if the order doesn’t matter, select all of the activities and click the Add button.
9.Select the Preview Resulting Activities tab and review the locations and activities to be scheduled.
10.Click Create to complete the addition of the activities.
Note: It is strongly recommended to use the SPM Activities Manager to create and edit Activity Groups and Activities. |
For reference only, note that doing so affects four tables in the EQuIS database. The mapping of Activity Type Code, Activity Type Description, Activity Code, Activity Description, Field Type, and Unit is as follows.
RT_GROUP:
•GROUP_CODE = [Activity Type Code]
•GROUP_TYPE = "spm_activity"*
•GROUP_DESC = [Activity Type Description]
RT_GROUP_MEMBER:
•GROUP_CODE = [Activity Type Code]
•MEMBER_TYPE = [Activity Code]
•MEMBER_TYPE = "spm_activity"*
•REMARK = [Field Type]
RT_LOCATION_PARAM_TYPE:
•PARAM_CODE = [Activity Code]
•PARAM_DESC = [Activity Description]
•STANDARD_UNIT = [Unit]
RT_SPM_ACTIVITY:
•ACTIVITY_CODE = [Activity Code]
•ACTIVITY_DESC = [Activity Description]
*"spm_activity" is a standard value written to this field by SPM.
Propagating Task Changes from Planned to Scheduled
Starting on SPM 7, when a planned item change is made to a planned task and there are scheduled tasks, the planned task item change can be propagated to already scheduled tasks. For more information, please read Propagating Task Changes From Planned to Scheduled.