The registration form and process for new users was updated in Enterprise 7.0.0.19214 to enhance security. The ability to register new users is disabled by default. Administrators can add an EnableRegistration entry to the ST_CONFIG table to enable new user registration. Then, a “Create New Account” link will appear on the Enterprise Login Screen.
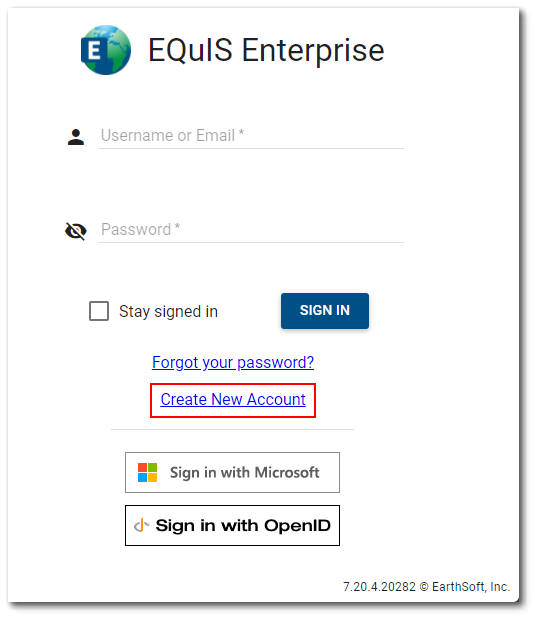
The “Create New Account” link opens the first part of the New User Registration form to enter a username and email address.
The user name must be unique in the ST_USER table, and is immutable (i.e., cannot be changed after the user is created). Letters with diacritical marks are allowed in the user name field. By default, the database's user name field is of type varchar, which limits it to UTF-8 characters. The diacritical marks in languages supported by Enterprise (German, French, Portuguese, Spanish) should all be able to be stored correctly in the database, while other characters found in other Latin character sets (Slavic languages, Turkish) will be reduced to their UTF-8 form in the database unless the user name field is changed to nvarchar.
Warning: An Enterprise user name with a single quote ('), double quote ("), or colon (:) will prevent the user from being able to login to EQuIS Professional directly; these users must use the "Launch EQuIS Professional" option from Enterprise. These special characters should be avoided. |
Note: All fields in the registration form are required for creating a new account. Also, clicking on the Login page outside of the form will close the form, requiring the user to restart the registration process from the beginning. |
|---|
After the user name and email address fields are populated, the “Continue” button is enabled. The user name cannot include spaces.
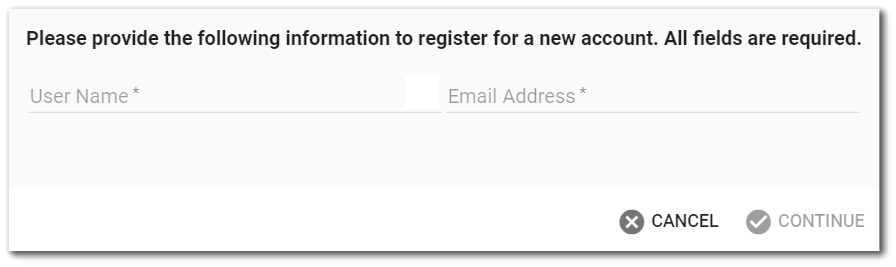
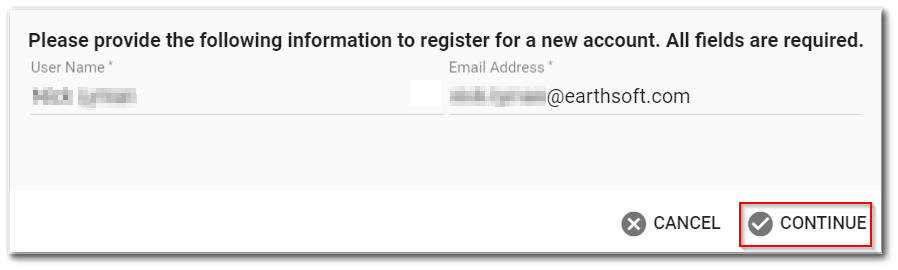
Click Continue to display the remainder of the form and a popup alerting the registering user that a confirmation code has been emailed to them at the email address that was provided in the form.
Note: The confirmation code is only valid for the date that it was requested. |
|---|
A new code can be sent by clicking the Get New Code button, which becomes disabled after clicking it one time.
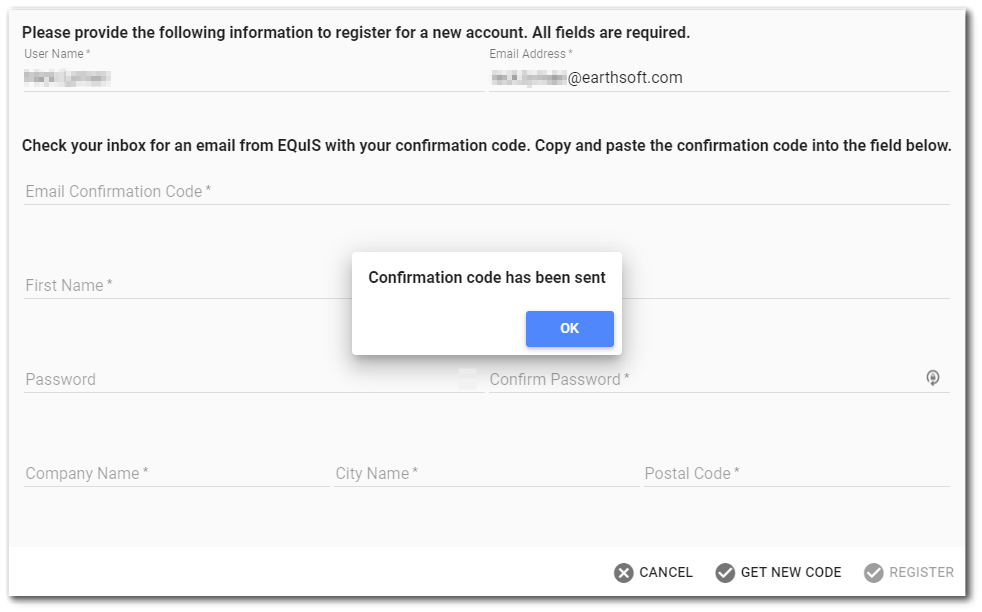
Copy and paste the confirmation code into the Email Confirmation Code input field and fill out the remaining fields. There are specific password complexity rules established by the EQuIS administrator that must be met for a password to be valid, and there will be warnings if the entered password does not meet the requirements or the “Confirm Password” field does not match the “Password” field.
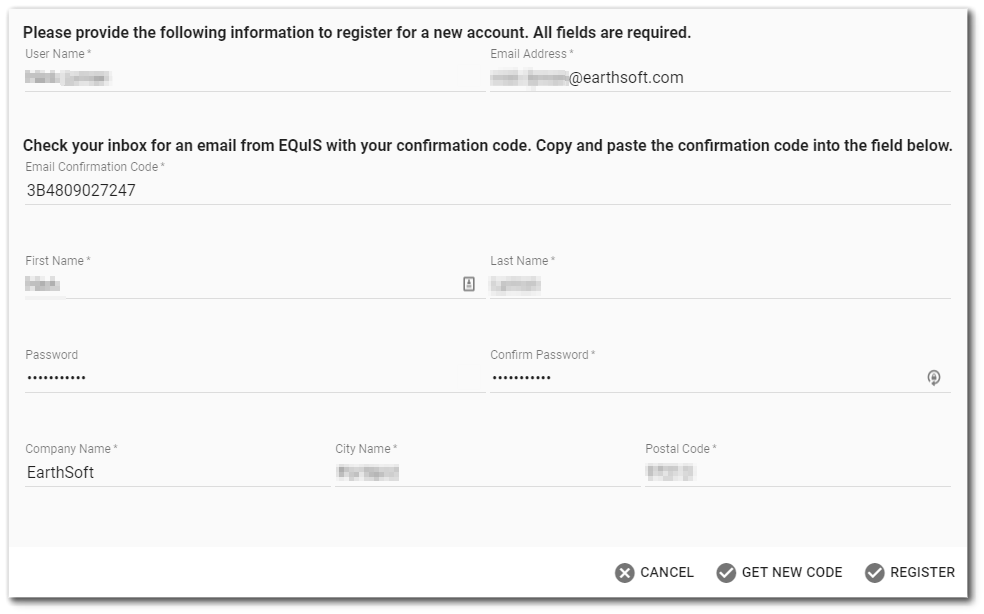
The “Register” button will be enabled once all fields have been populated. A successful registration will result in an alert to the registering user that they have completed registering for an account.
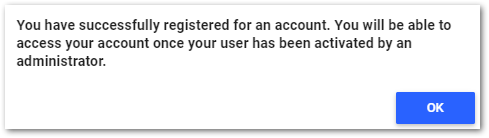
Note: Administrators are encouraged to email the new user once their account has been activated and is ready to use. |
|---|
If the registration is unsuccessful, the registering user will be alerted to the cause, such as an invalid confirmation code.