EQuIS Link has tools to provide statistics for data loaded into EDP or for source data files prior to loading into EDP. Statistics are generated for the counts of fields and values as well as the minimum, maximum, sum, average, and standard deviation.
Data Statistics
After source data files have been loaded into the EDP format, statistics can be viewed for the data.
1.Click the Stats button in the Data Group to display the Statistics window.
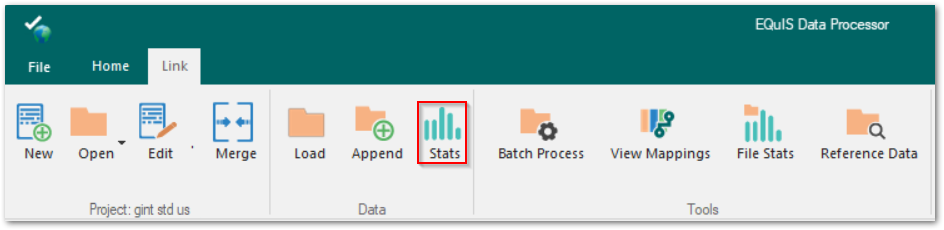
2.The EQuIS Format Definition (EFD) is noted as the data source. Select the desired Table using the drop-down menu. Any tables populated with data are displayed in green and the number of data records (i.e., rows) are denoted.
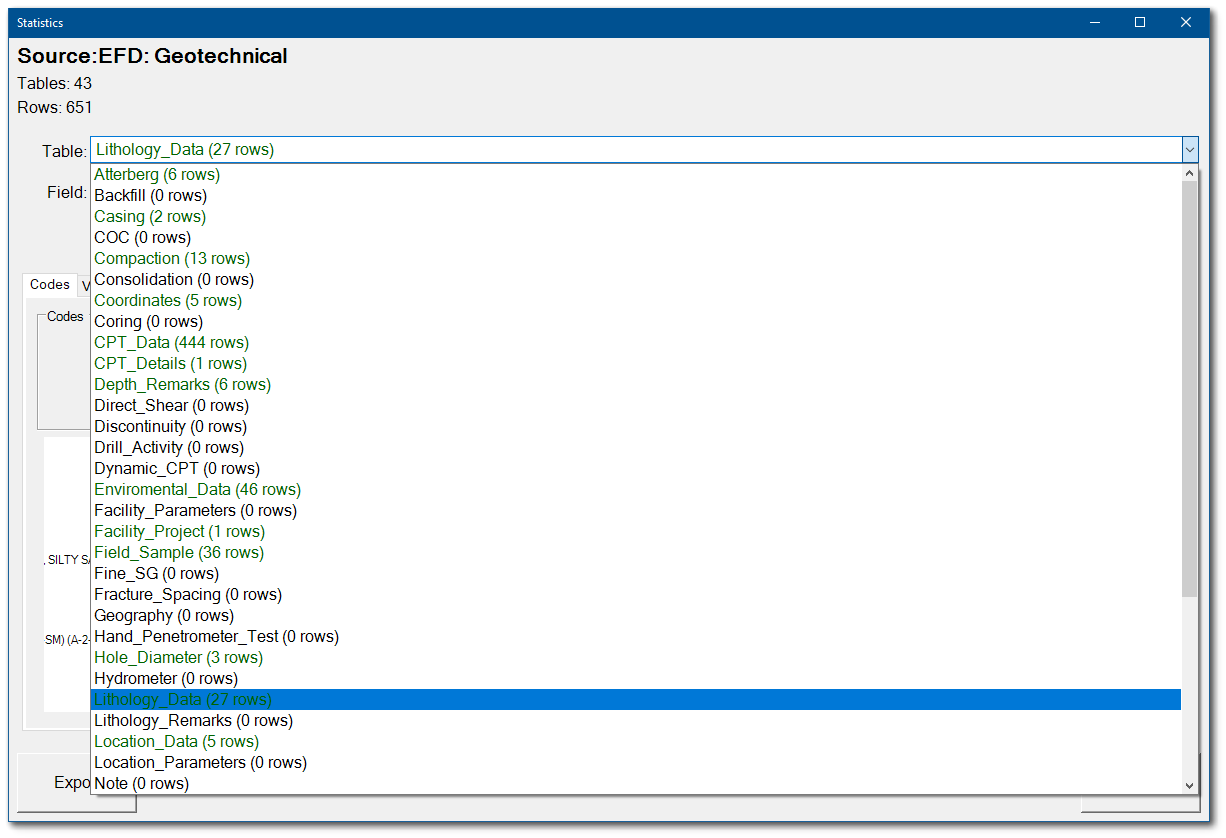
3.Select the desired Field using the drop-down menu. Any fields populated with data are displayed in green and the number of data records are denoted.
4.View the data statistics using either the Codes or Values tabs.
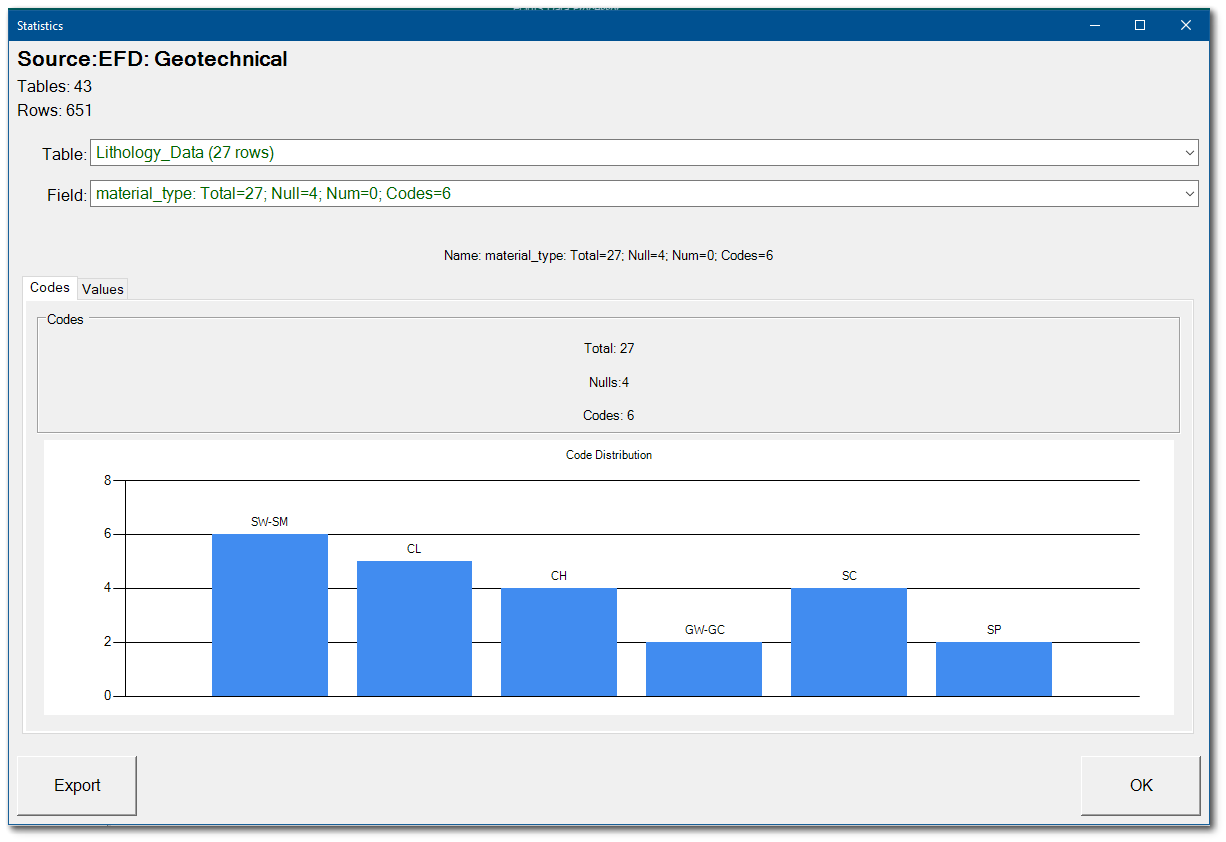
5.Data statistics can be exported to a Microsoft Excel file by selecting the Export button in the lower left corner of the Statistics window.
6.Click the OK button to close the Statistics window.
File Statistics
Prior to loading source data files into the EDP format, statistics can be viewed for the data.
1.Click the File Stats button in the Tools Group to display an Open File window.
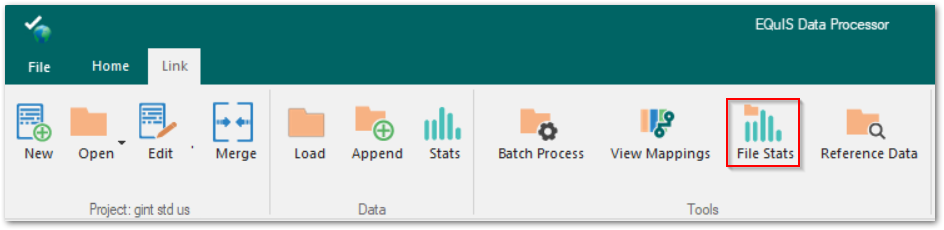
2.Browse to the folder containing the source data file. Use the file type drop-down to filter data files by file type. Select and Open the desired source data file.
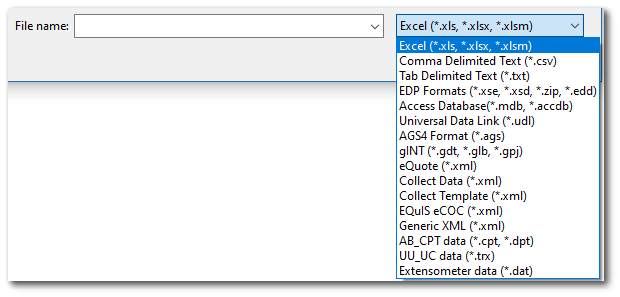
3.The Statistics window is displayed. The file type, folder path, and file name are noted as the data source. Select the desired Table using the drop-down menu. Any tables populated with data are displayed in green and the number of data records (i.e., rows) are denoted.
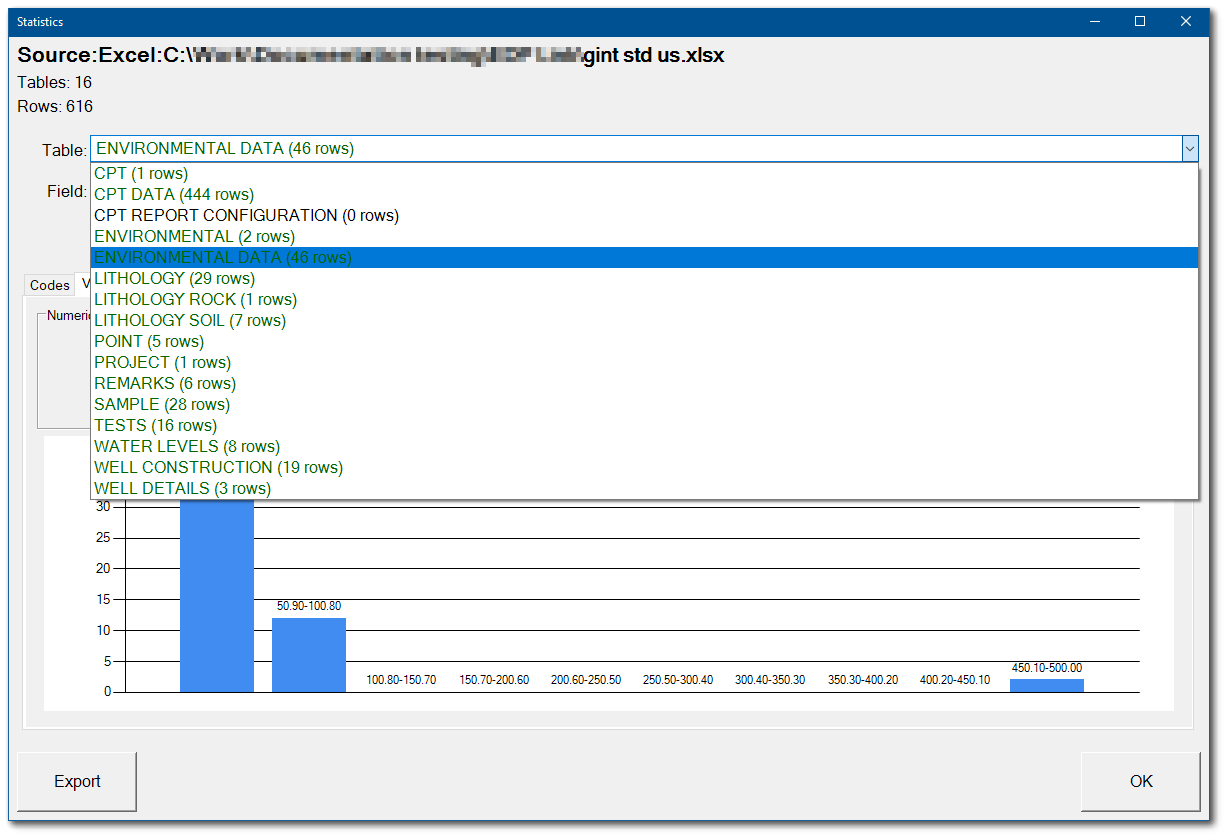
4.Select the desired Field using the drop-down menu. Any fields populated with data are displayed in green and the number of data records are denoted.
5.View the data statistics using either the Codes or Values tabs.
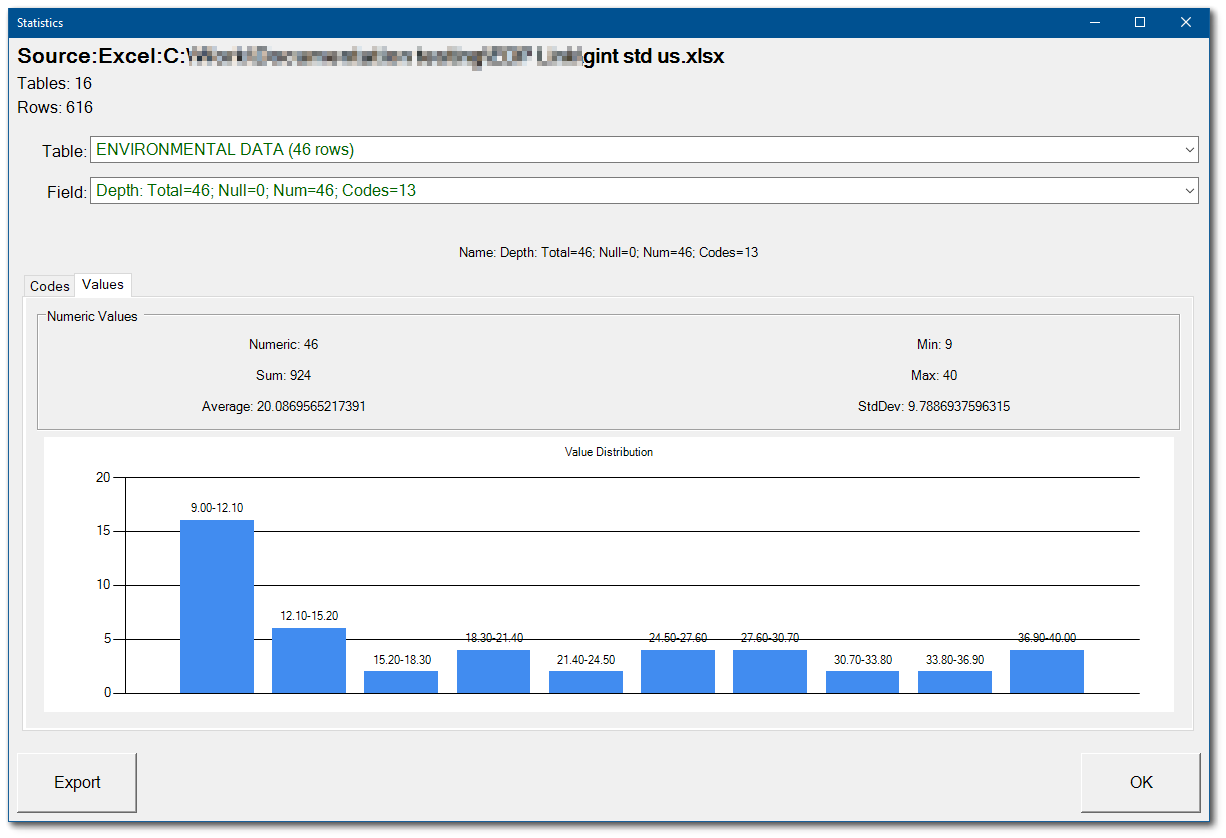
6.Data statistics can be exported to a Microsoft Excel file by selecting the Export button in the lower left corner of the Statistics window.
7.Click the OK button to close the Statistics window.