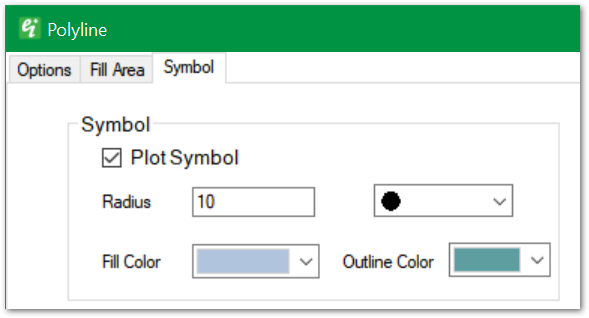Select Draw > Polyline from the main menu. When the mouse pointer changes to a cross, click the left mouse button to define points. Click the right mouse button to finish polyline definition. Once inserted, the default properties of the drawing object can be edited by double clicking on the polyline in the View window or on the object name in the Plot Control tree. The Polyline dialog box opens. Modify the properties of the polyline as desired:
Select the Apply button to see changes before saving. Click the OK button to save changes.
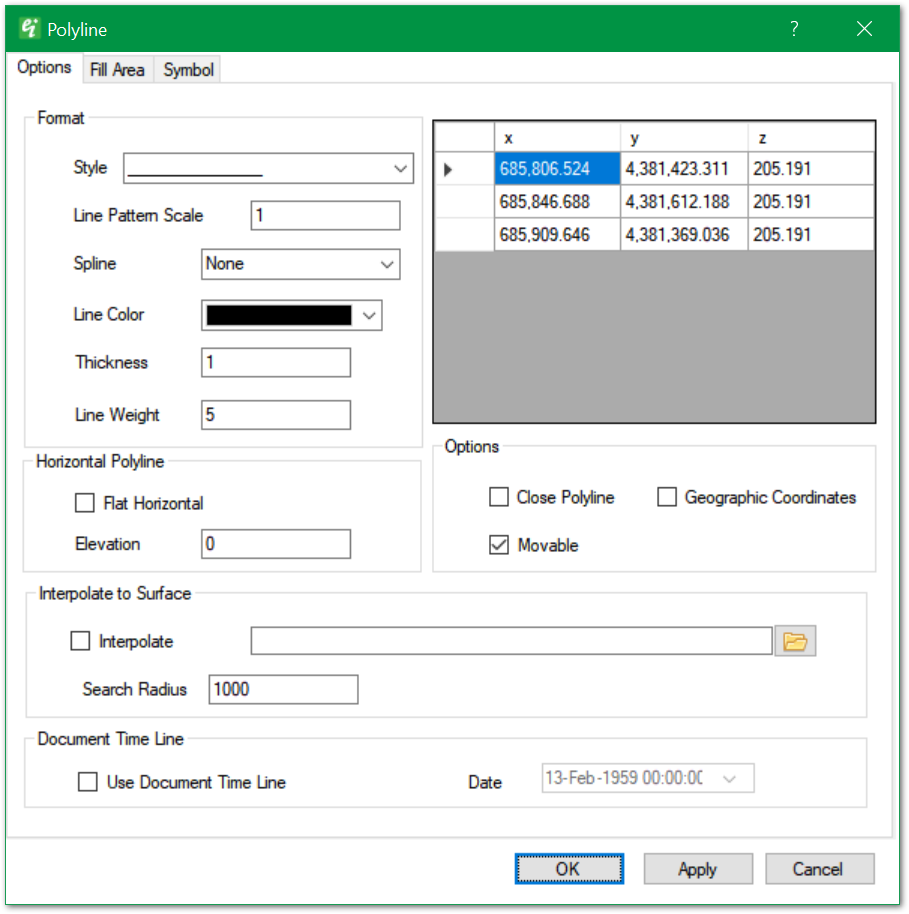
The top right pane shows the list of polyline coordinates, which may be edited to move one or more points.
Style – Select the outline line style.
Line Pattern Scale – Select the line pattern scale (for scalable line styles).
Spline – Select spline options to smooth line appearance.
Line Color – Select the line color.
Thicknes –: Set the line's vertical thickness in map-view coordinates.
Line Weight – Set the line weight in 100ths of millimeters (mm).
Horizontal Polyline – Flat Horizontal – Check to plot polyline as flat line with single specified elevation.
Horizontal Polyline Elevation – Specify the elevation for "flat horizontal" polylines.
Close Polyline – Check to close polyline by adding a final point at the location of the start point.
Geographic Coordinates – Check if points are in latitude-longitude coordinates. The line will automatically plot using the current coordinates (e.g., UTM or State Plane).
Moveable – Check to allow lines or individual points to be dragged within the view using the mouse.
Interpolate to Surface – Check Interpolate to drape on defined surface and click Browse button to choose for a file. The text field will show the path of the file containing x-y-z points defining the drape surface.
Interpolate to Surface Search Radius – Specify search radius for inverse distance interpolation used in draping polyline to surface.
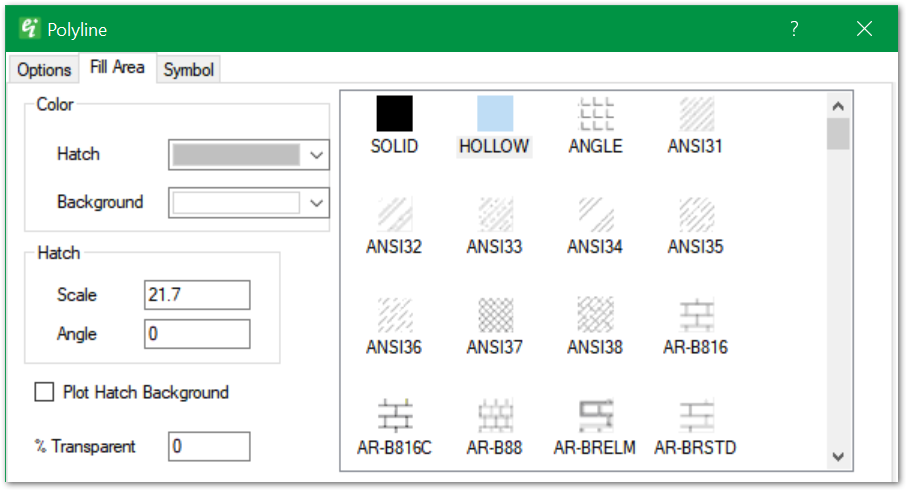
Color – Select the hatch and background color.
Hatch Scale – Set the hatch scale, where smaller numbers will increase the repetition within given space. If scale is set too small, the resulting polyline may look like sold fill with specified hatch color.
Hatch Angle – Set the hatch angle in degrees clockwise.
Plot Hatch Background – Check to plot hatch background; otherwise, background is transparent.
Transparency – Set solid fill transparency.
Hatch Pattern – Select pattern from right pane.