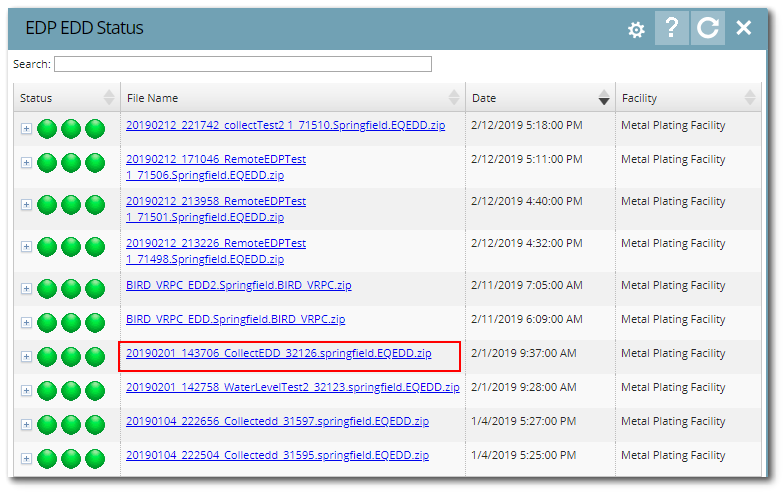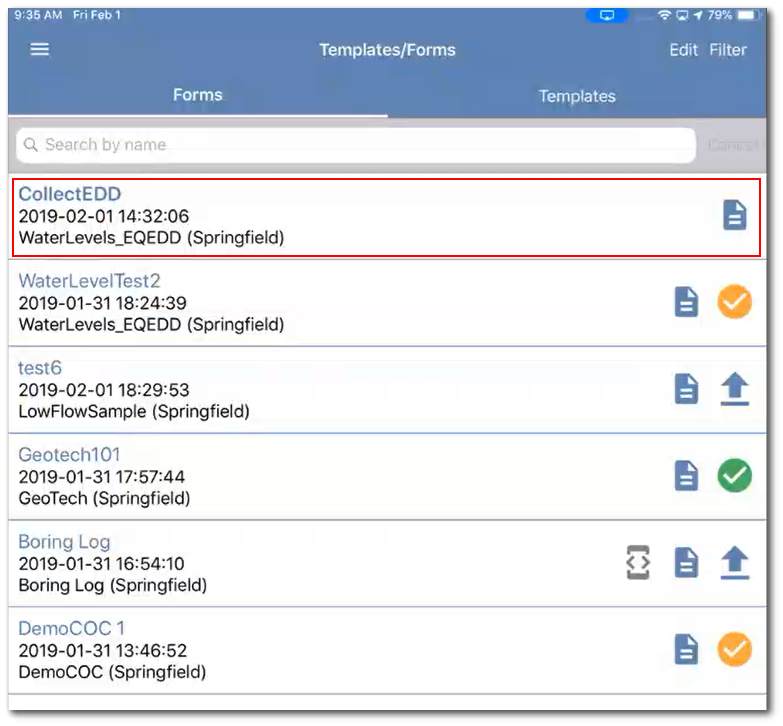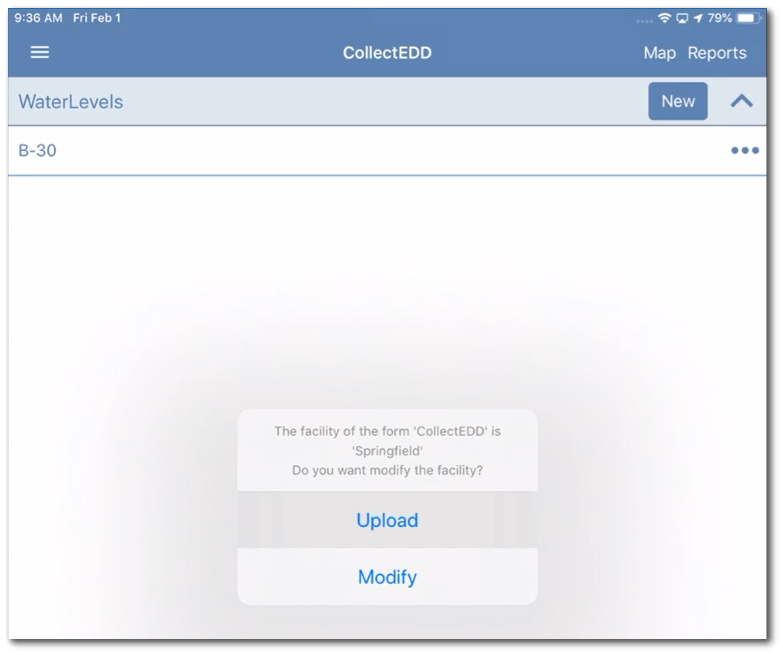EQuIS Collect was designed for use with EQuIS 7. To leverage the field data collection capabilities of EQuIS Collect with existing EQuIS version 6.x systems, an option has been incorporated to push an EDD generated by Collect to a remote EQuIS 6 Enterprise server. This option is extremely useful for EQuIS 6.x clients who do not want to migrate production database(s) to EQuIS 7, but who want to use EQuIS Collect in the field.
Implementation of this option requires an EQuIS 7 database with the ST_CONFIG table setup to automatically push the EDDs to the EQuIS 6.x database. The EQuIS 7 Enterprise site is also used to construct the Collect forms and assign appropriate roles and permissions for the Collect Mobile app.
Note: Both the EQuIS 6.x database and the EQuIS 7 database must contain the facility with the same facility code (i.e., the facility code for the Collect EDD must match a facility on the remote site). The remote EQuIS 6 Enterprise server must also have the format that was used to create the Collect EDD. The user submitting the EDD must also exist on the EQuIS 6.x database. |
|---|
EQuIS 7 ST_CONFIG Table Setup
The ST_CONFIG table can be setup in two ways: One for remote connection and one for file transfer protocol (FTP). A remote connection setup is preferred.
Remote Connection Setup
To setup a remote connection, two records are used in the ST_CONFIG table. The record for the “Connection String” is required. A record for the “Data Provider” can be included but is not required. If a data provider is not specified, the system will default to SQLConnection or OracleConnection.
Connection String (required) |
|
|---|---|
Field Name |
Value |
CONFIG_SECTION |
EQuIS_Collect |
CONFIG_KEY |
EDP_SEND |
OBJECT_TYPE |
String |
OBJECT_VALUE |
RemoteConnectionString |
STRING_VALUE |
[encrypted connection string] |
Data Provider (not required) |
|
|---|---|
Field Name |
Value |
CONFIG_SECTION |
EQuIS_Collect |
CONFIG_KEY |
EDP_SEND |
OBJECT_TYPE |
String |
OBJECT_VALUE |
Provider |
STRING_VALUE |
[SQLConnection or OracleConnection] |
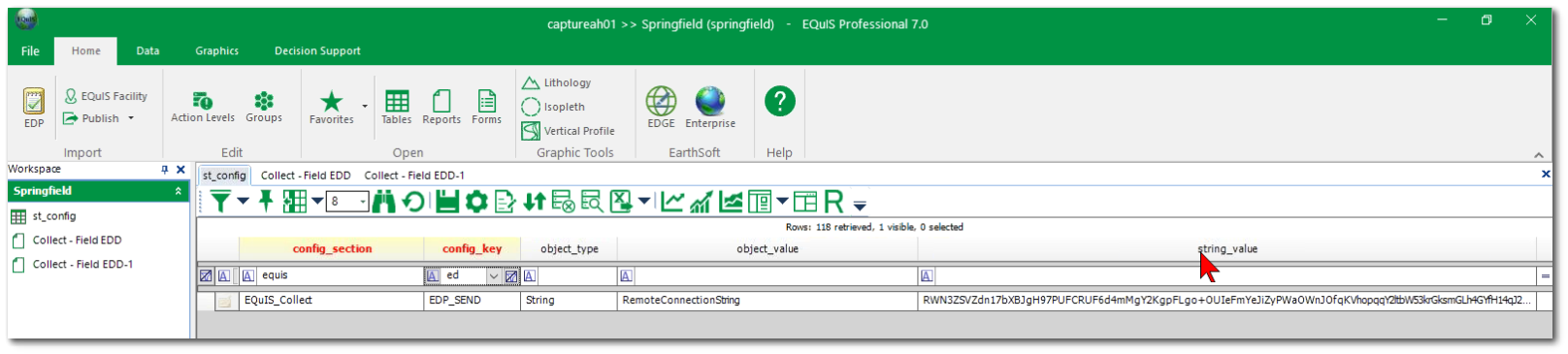
FTP Setup
Use of FTP will require four records in the ST_CONFIG table; one record for each of the following: (1) the FTP URL, (2) the FTP folder, (3) the username, and (4) the encrypted password.
FTP URL |
|
|---|---|
Field Name |
Value |
CONFIG_SECTION |
EQuIS_Collect |
CONFIG_KEY |
EDP_SEND |
OBJECT_TYPE |
String |
OBJECT_VALUE |
URL |
STRING_VALUE |
[ftp url (ftp://....)] |
FTP Folder |
|
|---|---|
Field Name |
Value |
CONFIG_SECTION |
EQuIS_Collect |
CONFIG_KEY |
EDP_SEND |
OBJECT_TYPE |
String |
OBJECT_VALUE |
FtpRemoteFolder |
STRING_VALUE |
[path to the folder] |
Username |
|
|---|---|
Field Name |
Value |
CONFIG_SECTION |
EQuIS_Collect |
CONFIG_KEY |
EDP_SEND |
OBJECT_TYPE |
String |
OBJECT_VALUE |
Username |
STRING_VALUE |
[username] |
Password |
|
|---|---|
Field Name |
Value |
CONFIG_SECTION |
EQuIS_Collect |
CONFIG_KEY |
EDP_SEND |
OBJECT_TYPE |
String |
OBJECT_VALUE |
Password |
STRING_VALUE |
[encrypted password] |
Create Forms to Use Remote Site
When creating forms in the Form Template Layout window on the Template Designer page in Collect Enterprise, an Automatically PushForm to Remote EDP check box will be enabled if the ST_CONFIG table is setup appropriately. Select this check box for all forms that will push data to the remote Enterprise 6.x site.
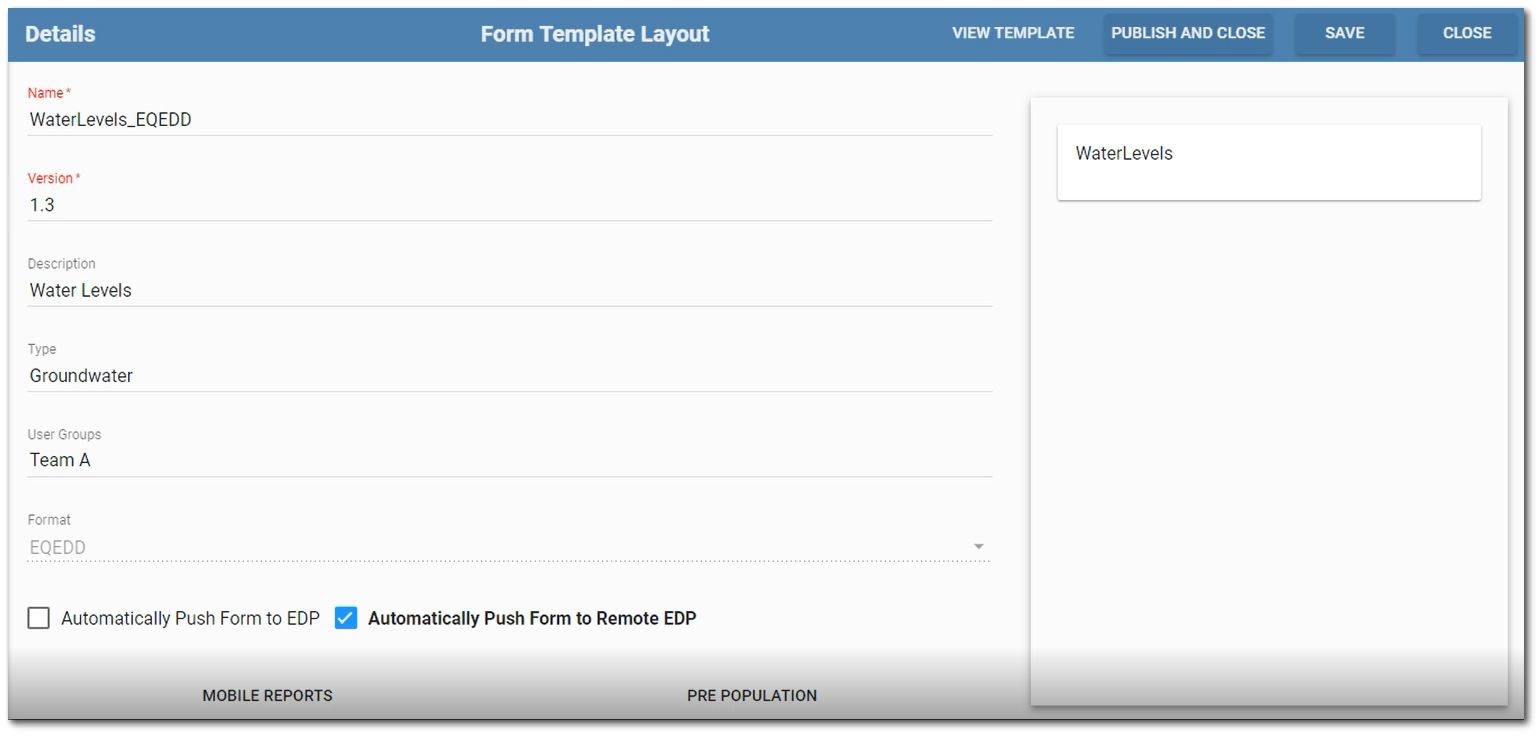
Tracking Status of Collect EDDs
When forms set to push EDDs to a remote site upload EDDs from the Collect Mobile app to EDP, their upload status is not tracked on the Forms page of the EQuIS 7 Enterprise site. Users can monitor the upload status using the EDP EDD Status widget on the Enterprise 6.x site. The following images illustrate the data collection and upload process.
Complete data entry on form using the Collect Mobile app. Upload the EDD.
|
|
The Collect EDD will appear on the Data Forms page in Collect Enterprise, but the status box will not display green to indicate successful upload.
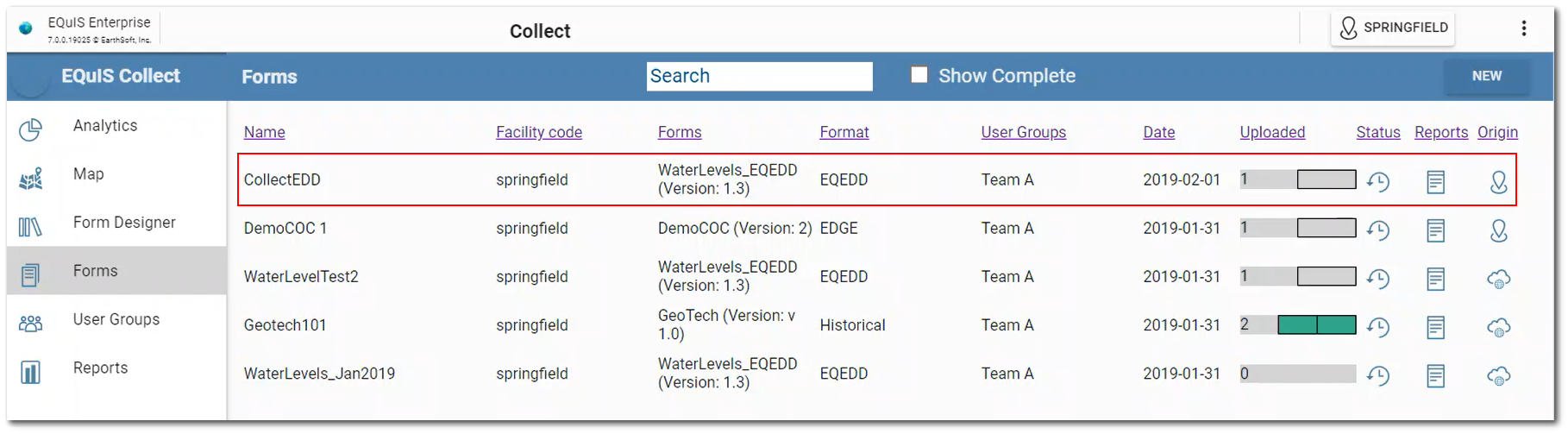
On the EQuIS 6.x dashboard, the Collect EDD will appear in the EDP EDD Status widget. The EDD is automatically signed and submitted from the Collect Mobile app. The zip file will have a unique filename that includes the date and time of submittal, the facility ID, and the format used to create the EDD.