The Azure Maps service of Microsoft may be accessed to provide basemap images (aerial photos and road map images) at no cost to the user. These maps are typically of higher quality than the comparable maps available through ArcGIS Online. EnviroInsite will generate the URL strings necessary to access the Azure Maps basemap image. The map boundaries are specified internally in latitude-longitude. EnviroInsite will automatically transform received images to display in the current coordinate system in EnviroInsite when the map is accessed.
Note: Prior versions of EnviroInsite required a license to be obtained by the user from a third party. The user no longer needs to obtain a license from any third party. |
To insert an Azure Maps image, select a tab containing a plan view and select Insert> Azure Maps from the main menu.
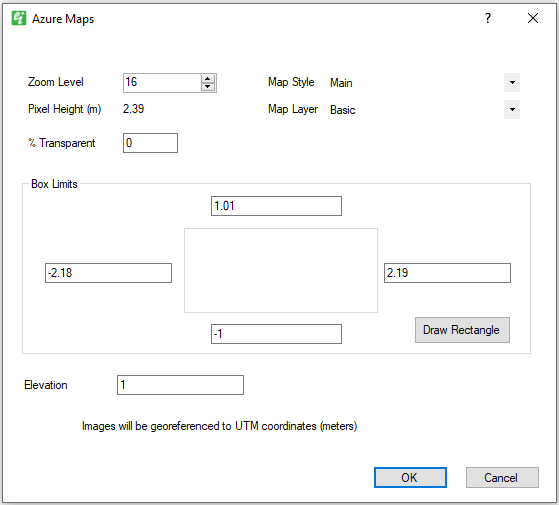
Map Style – Select from one of the following map styles:
Style |
Content |
|---|---|
Main |
Main version of road maps |
Dark |
Dark version of road maps |
Imagery |
Aerial imagery |
Map Layer – Select from one of the following map layers. Note these options only affect road maps, not satellite imagery:
Style |
Content |
|---|---|
Basic |
Image contains all map features, including polygons, borders, roads, and labels. |
Hybrid |
Image contains borders, roads, and labels. |
Labels |
Image contains only map label information. Try different zoom levels to find the desired label image. Labels may not display if there are no labels on the map image. |
Zoom Level – Set image zoom level. When the image is zoomed out, lower zoom levels may manifest as a lack of image quality since the image is stretched for georeferencing.
When Imagery is selected, the range is 1-19; when either Main or Dark is selected, the range is 0-20. If the Zoom Level is 0 or 20 while Main/Dark is selected, and you change Map Style to Imagery, the Zoom Level will automatically change to be within the Imagery range.
Depending on the zoom level selected, you may receive one of the following messages:
•If receiving “The remote server returned an error: (400) Bad Request.” error message, try a different zoom level.
•If receiving “Imagery tile limit exceeded, The zoom level will be lowered to fit the box limits.” error message, the zoom level will automatically be adjusted to fit the criteria, and an image will still be generated.
% Transparent – Enter image transparency as a percentage, where 0% is entirely opaque.
Box Limits – Enter the easting-northing map limits in the current coordinate system.
Elevation – Enter the elevation at which the image should be placed.