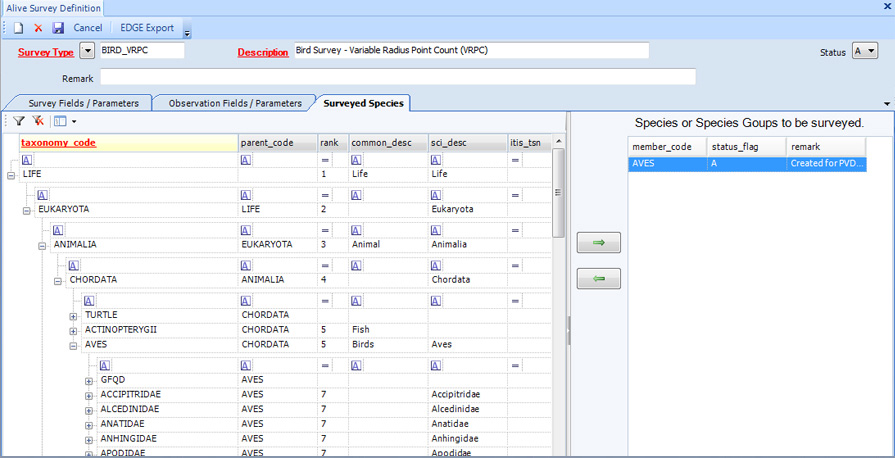Access the Alive Survey Definition Form
To open the Alive Survey Definition Form:
1.Open EQuIS Professional and connect to the desired EQuIS Database (one that has the Alive Schema applied to it).
2.Activate an Alive license by clicking the empty area next to the license description in the bottom right-hand corner of EQuIS Professional and checking the box for Alive in the resulting window.
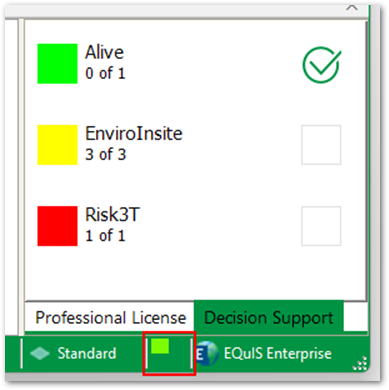
3.Navigate to the Decision Support tab and select the Alive Survey Definition Form icon.
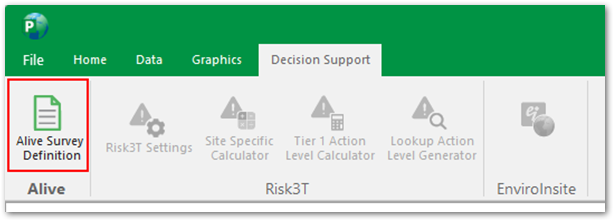
Note: If the Alive Survey Definition is still greyed-out after activating the license, it may be that the Alive Module was not included during the installation of Professional. Installations can be retroactively repaired or changed to include any missing modules. |
The Alive Survey Definition Form will look like the image below the first time it is opened without any information or parameters loaded.
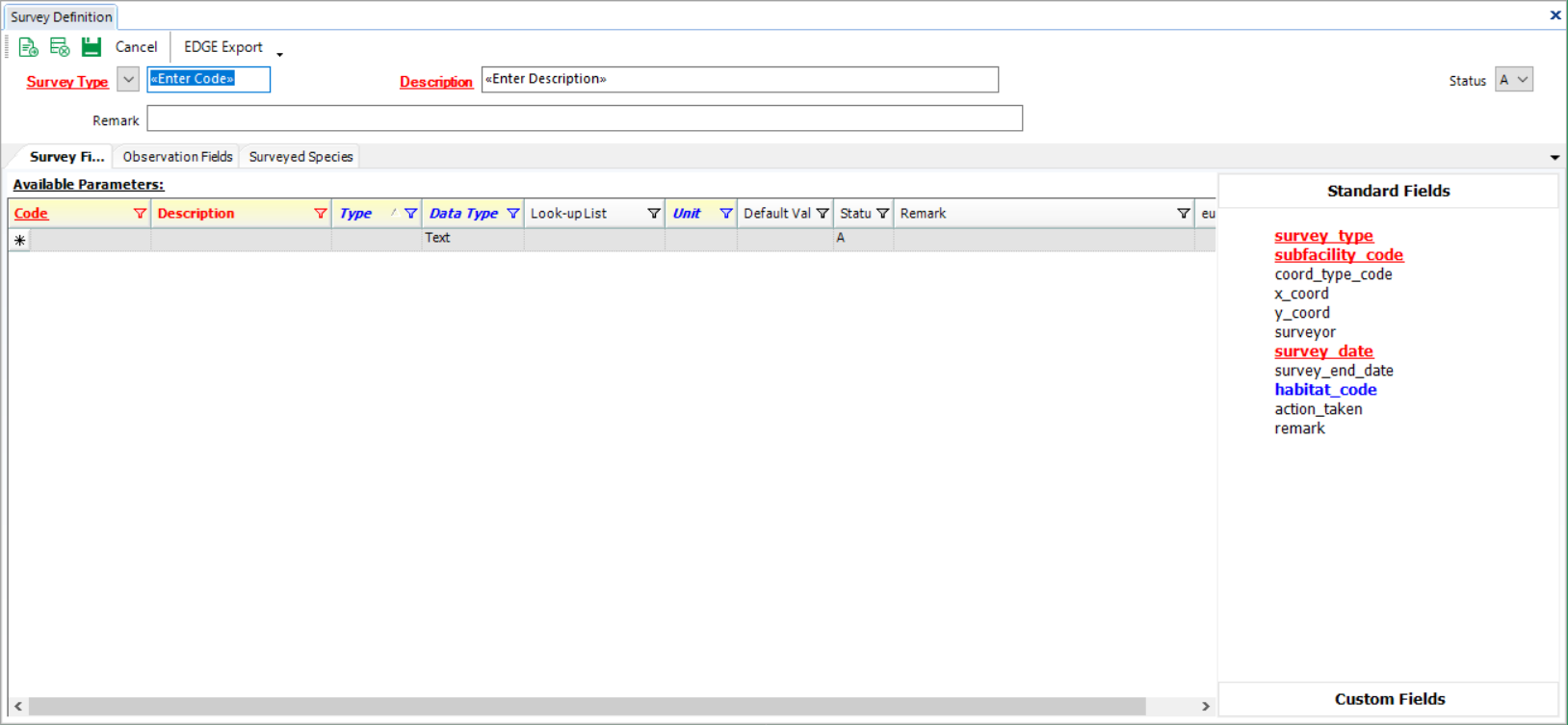
Header and Toolbar Section
•New Survey Type – Define a new survey.
•Delete Survey Type – Delete the currently selected survey.
•Save Survey Type – Save all changes made to the database, both for the survey and any shared lists/parameters.
•Cancel – Cancel any changes made to the survey or any shared lists/parameters.
•Status – Choose setting for RT_SURVEY_TYPE.STATUS_FLAG.
Survey Setup Steps
1. Edit or Add Survey Type
The Survey Type drop-down arrow lists surveys that are already defined in the database. To edit an existing survey, simply select it from the list, make edits, and click Save.
Click the New Survey button to define a new survey, or enter a new value in the Survey Type field, and enter the header information, which populates the following fields in the RT_SURVEY_TYPE table:
•SURVEY_TYPE
Notes: •The Survey Type cannot begin with a numeric value. •If the user navigates away from the new survey (selects another survey in the drop down), the form needs to be reopened to see the new survey again. |
•DESCRIPTION (stored in RT_SURVEY_TYPE.SURVEY_DESC)
•STATUS
•REMARK
2. Define Survey Fields
The Survey Fields tab displays information about the survey section of the survey or parameters/values that are to be recorded only once per survey. Use this tab to define which parameters should be recorded for the survey. See example image below:
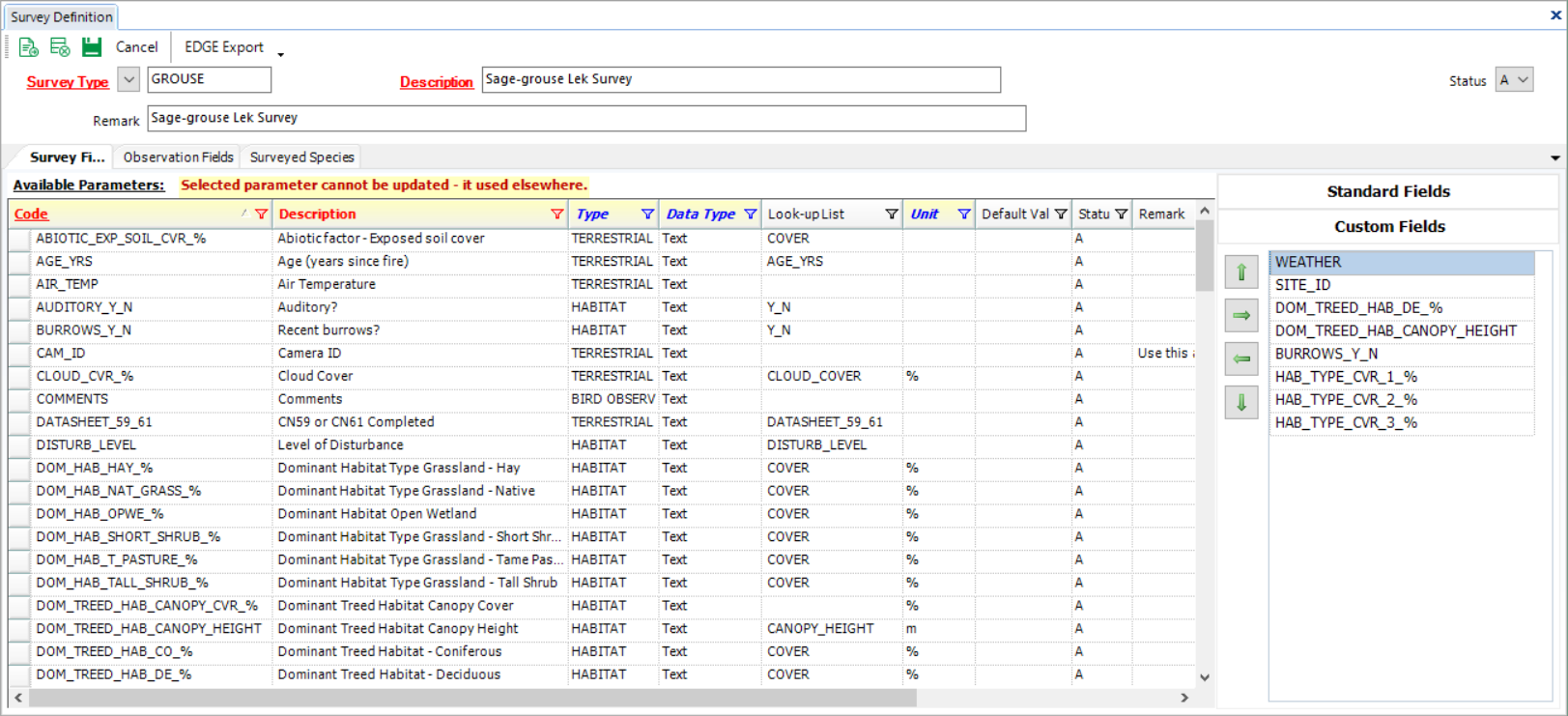
3. Define Observation Fields
The Observation Fields tab displays information about the observation section of the survey or parameter/values that are to be recorded with multiple observations per survey. Use this tab to define which parameters should be recorded for each observation made while performing the survey. The Survey Fields and Observation Fields tabs have the same basic layout. The differences are:
•The Survey Fields populate from the DT_SURVEY table.
•The Observation Fields populate from the DT_SURVEY_OBSERV table.
•The Custom Fields lists show those parameters associated at the survey or observation level on the respective tabs.
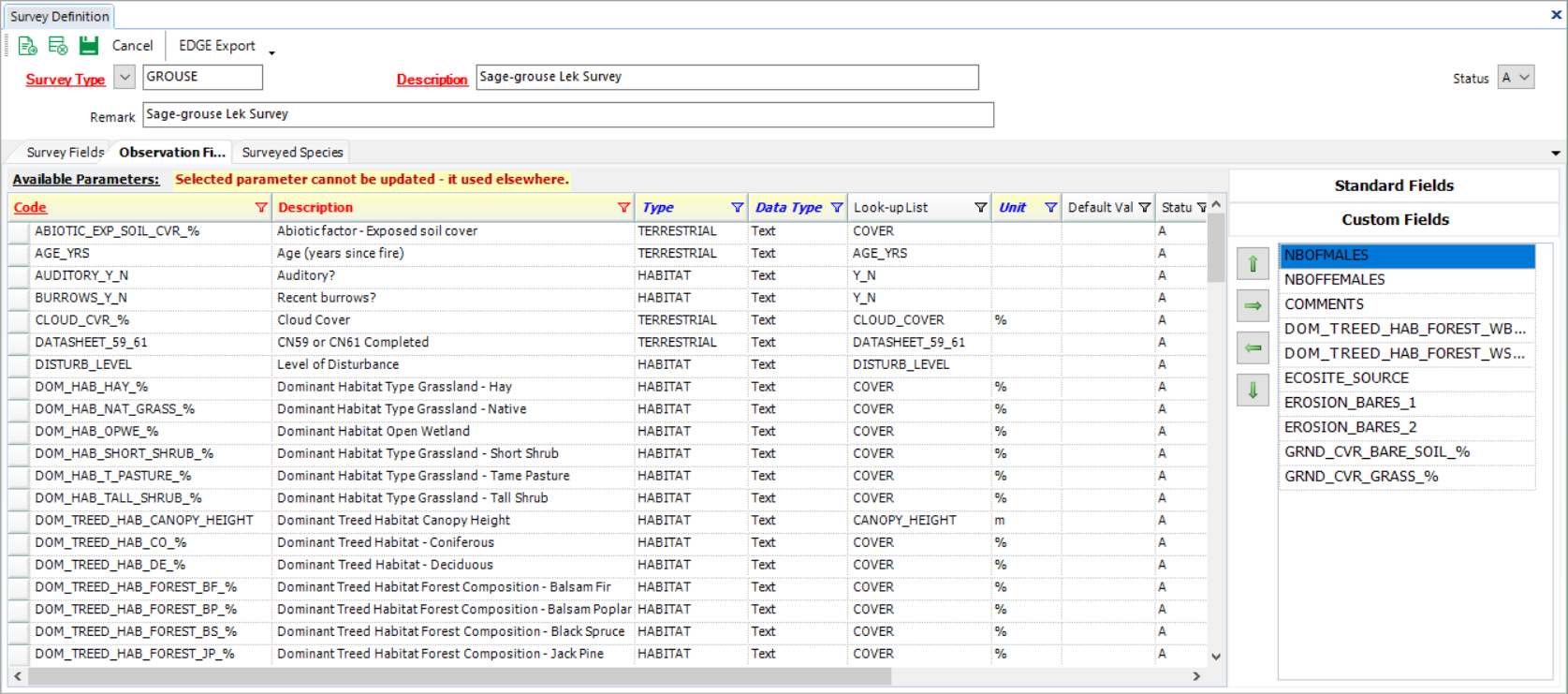
Available Parameters
The Available Parameters are parameters that can be used or created when customizing new and existing surveys. When the survey is saved, the parameters for each survey are stored in the RT_GROUP_MEMBER table. The GROUP_CODE prefixes indicate survey section:
•ASPG: Survey Fields
•AOPG: Observation Fields
•AOTG: Surveyed Species
A new parameter can be created by simply adding a new row at the bottom of the Available Parameters list. Click on the next new row starting with an asterisk (see example image below) and enter the information for the parameter to be added. Enter the appropriate information into each column (i.e., field).

The following explains each column in the Available Parameters list. Note that red column names indicate that the fields are required.
•Code – The parameter code is a shortened or abbreviated representation of the parameter. Entries for this field are stored in RT_PARAMETER.PARAMETER_CODE. This is a required field.
•Description – Allows for more in-depth explanation of the parameter, its purposes, and uses. Entries for this field are stored in RT_PARAMETER.PARAM_DESC. This is a required field.
•Type – Optional field intended to be filtered to make finding specific parameters easier. This field is a look-up to RT_PARAM_TYPE.PARAM_TYPE; any new PARAM_TYPE values must be entered in this reference table.
•Data Type – Defines what type of data should be entered into this parameter. The values will be restricted accordingly in EDP, EDGE, and Collect.
•Text – Used for any textual value that includes letters and numbers.
•Integer – Whole numbers, both positive and negative.
•Decimal – Any number, with or without a decimal, whether positive or negative.
•Percent – Any number ranging from 0.00 to 100.00, restricted to two (2) decimal places.
•Date/Time – Any date, time, or date and time combination.
•T/F – True or False; recorded as 'Y' for yes or 'N' for no in the database.
•Lookup-List – When mousing-over the cells, a button will appear in the right side of the cell. Clicking it will open a pop-up window where a custom list can be created for the parameter, or a pre-existing list can be selected. Entries for this field are stored in the RT_LOOKUP table.
•Unit – Specifies what unit type values should be recorded. It can be helpful to append the unit to the parameter Code (e.g., WEIGHT_G, with the "G" standing for grams). This field is a look-up to RT_UNIT.
•Default Value – Sets the value the parameter should be if no other value is selected.
•Status – Setting the value to anything other than 'A' (i.e., Active) will disable the parameter so it no longer shows up in any surveys.
•Remark – Field for additional remarks or comments about the parameter.
Tip: When adding new parameters to the available parameters list, try to make them as generic as possible while still making them useful for the selected survey. For example, if creating a Fish Survey that requires the recording of the weight of the fish, use 'WEIGHT' instead of 'FISH_WEIGHT' so that the parameter can be used in other surveys. |
Standard Fields
The Standard Fields section contains a list of pre-populated parameters included in the survey. The same list of Standard Fields will be found in every Survey Type. These parameters will be included as fields in the DT_SUBFACILITY, DT_SURVEY, and DT_SURVEY_OBSERV sections in the Alive format.
The optional and look-up Standard Fields can be set as required by right-clicking on the parameter name and selecting Required Parameter. This will make data entry required for that parameter, but only for the selected survey being edited.
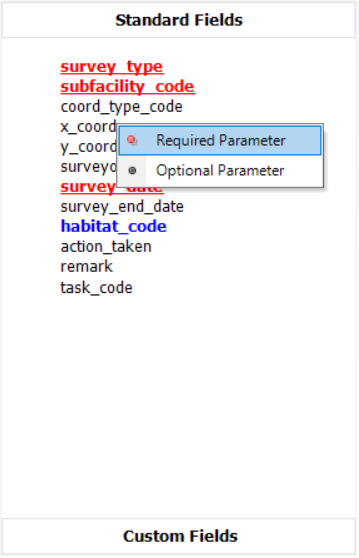
When an optional or look-up Standard Field is made required, and the survey is saved, those parameters will populate the REQUIRED_SURVEY_FIELDS and REQUIRED_OBSERV_FIELDS in the RT_SURVEY_TYPE table (see image below). Note that the optional or look-up Standard Fields can also be made required by manually populating these fields in the RT_SURVEY_TYPE table (by replicating what is displayed in the image below), rather than selecting them from the Alive Survey Definition Form user interface.
![]()
Custom Fields
The Custom Fields section is a toggle-able list that displays all the Available Parameters chosen for the currently selected survey. The custom fields come from the list of Available Parameters. The custom fields will be displayed in the order they appear on the list when the survey format is opened in EDP or EDGE.
The arrow buttons can be used to manipulate the list of custom fields:
1.Up – Moves the active row in the Custom Fields list up one place.
2.Right – Adds the selected rows from the Available Parameters list to the Custom Fields list.
3.Left – Removes the selected rows from the Custom Fields list.
4.Down – Moves the active row in the Custom Fields list down one place.
Any of the Custom Fields can be set as required by right-clicking on the parameter name and selecting Required Parameter. This will make data entry required for that parameter, but only for the selected survey being edited.
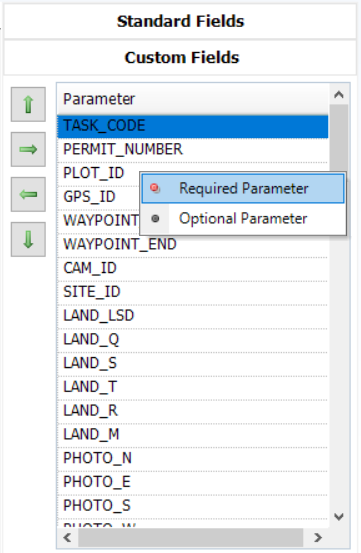
4. Assign Taxonomy Codes
Observations made during a survey typically revolve around some species of flora or fauna. This list of species is contained in a hierarchical table, RT_TAXONOMY. The RT_TAXONOMY table is setup so that the species can be grouped together in a logical fashion. For a guide on setting up the RT_TAXONOMY table, please read here.
Any level of the taxonomy structure can be associated with a particular survey using the Surveyed Species tab. Simply move the TAXONOMY_CODE over to the right column, using the arrows, and the survey will include any child records for that TAXONOMY_CODE. For example, when setting up a bird survey, simply choose to include 'AVES' (Birds), and thus, any bird listed under 'AVES' would automatically be included for that survey. When the survey is exported as an EDGE Format, only those TAXONOMY_CODE(s) chosen for that survey will be included.
5. Save
After the survey is setup, click the Save icon (upper-left) to save the survey.
6. EDGE Export
Please see the EDGE Export article for instructions.
Once exported, the format can then be used in EDGE for field data collection. Please refer to links in the Data Collection article for more information.