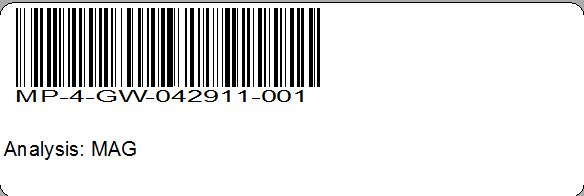In Avery Design and Print
1.Export the SPM - Labels report with output type set to Excel.
2.Go to Avery Design & Print Online or download and install Avery Design and Print.
3.Enter an Avery product number and click GO.
4.Use the menu on the left to browse design categories. Or, select a blank template and upload your own design.
5.From the menu on the left, select import data, and navigate to the SPM - Labels report. Follow the prompts to arrange the data fields.
Note: In Avery Design and Print Online, data imports are limited to 3,000 rows and 20 columns. The SPM - Labels report will need to be trimmed prior to importing. Columns are not limited in the desktop version of Avery Design and Print. |
6.Projects may be be saved and opened later using the Open and Save buttons in the upper right corner.
Adding Barcodes
1.To add a barcode, select More from the menu on the left, then click QR and Barcodes. Use the drop-down menu to choose the format and code type. When done, click the Merge button.
2.A pop-up window will appear. Choose to import the barcode data from a spreadsheet, add sequential numbering, or type in a specific barcode. The sample view will display the barcode. Click the circular arrow button to refresh the view image after entering the barcode information. Once complete, click Finish.
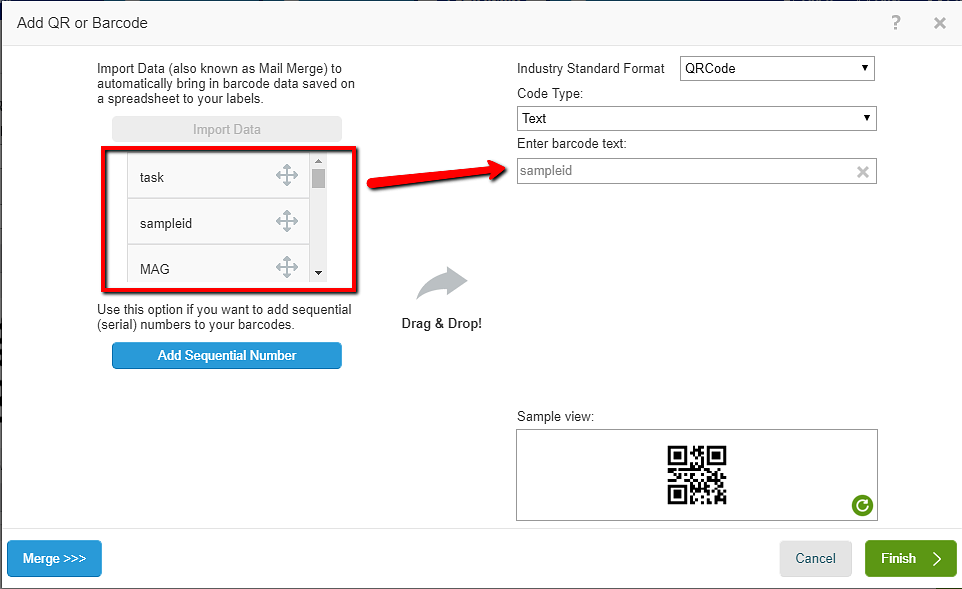
3.Use a barcode scanner or other device to test the barcode on the screen to ensure it works correctly.
The example below has been configured with a QR Code that, when scanned, shows the Sample ID text.

These steps are modified from Avery's How to Create Your Own Barcodes webpage.
Using Templates
Avery Design and Print supports a wide variety of templates with respect to visual design. To view templates, please visit Avery Templates.
In Avery DesignPro
(retired Avery product)
1.Export the SPM - Labels report with the output type set to dbf.
2.Open Avery DesignPro.
3.Import the SPM - Labels report, then follow the prompts to arrange the data fields.
Adding Barcodes
1.Click the Master tab to select it, and then select Insert > Bar Code.
2.Select Database > Insert Field. Use "sampleid" to create bar codes from SYS_SAMPLE_CODE.
3.Right-click the object and select Format Bar Code.
4.Choose Code 128 (Type A,B,C) and check Display Plaintext to show the text under the bar code.