To save an item to the EQuIS Professional Favorites:
1.Right-click on the item.
2.Select Add to Favorites from the pop-up menu.
3.Type a value for Name.
4.To add the favorite to a new folder:
a.Click Create in and select the parent folder (i.e., Favorites).
b.Click New Folder in the AddFavorite window.
c.Type the name of the folder and click OK then OK again.
To create favorites from tables (system, reference, and data) or views:
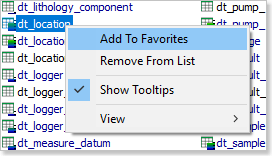
The selected item is added to the Favorites list. To access the list, click Favorites on the Home ribbon.
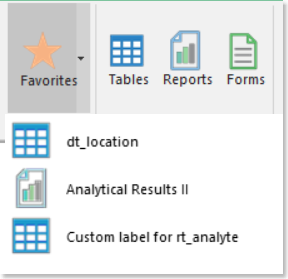
To remove items from EQuIS Professional Favorites, right-click on an item from the Favorites list and select Remove From Favorites from the menu.